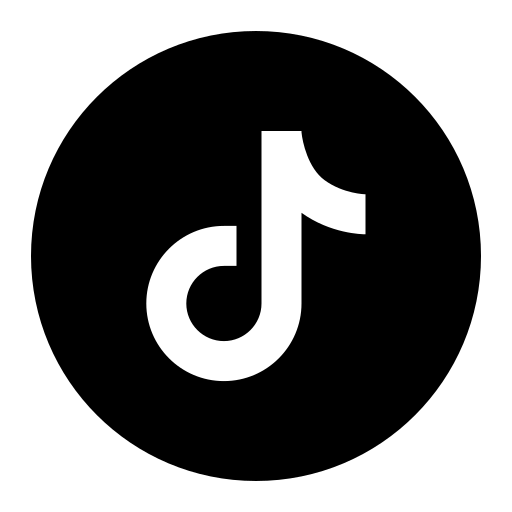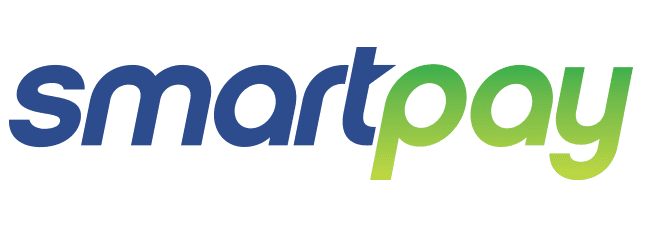Hướng dẫn cách cài đặt máy in vào máy tính đơn giản và hiệu quả
Cách cài đặt máy in vào máy tính là một trong những bước quan trọng giúp bạn tiến hành in ấn một cách thuận tiện và nhanh chóng. Dù bạn mới mua máy in mới hoặc đang cố gắng kết nối máy in cũ với máy tính, việc cài đặt đôi khi có thể gây ra một số khó khăn.
Tuy nhiên, không cần phải lo lắng, vì trong bài viết này, Quang Minh Mobile sẽ đưa ra những hướng dẫn giúp bạn cài đặt một cách dễ dàng nhất.

Cách cài đặt máy in vào máy tính
Cách cài đặt máy in vào máy tính có dây và không dây
Cách cài đặt máy in vào máy tính có dây
Để máy tính và máy in có thể kết nối với nhau, hai thiết bị này phải được liên kết trong cùng một mạng nội bộ, có thể là mạng Wifi hoặc mạng LAN. Sau khi hoàn tất việc liên kết mạng, máy tính cần được cài đặt một chương trình điều khiển riêng biệt, còn được gọi là Driver, để làm cho việc kết nối với máy in trở nên hoàn hảo. Tuy nhiên, điều quan trọng là Driver này phải hoàn toàn tương thích với máy in để đảm bảo tính tương thích và hiệu suất hoạt động tối ưu.
Sau khi hoàn thành, chúng ta hãy làm theo các bước như sau:
-
Bước 1: Cách cài đặt máy in vào máy tính là thiết lập kết nối giữa máy in và máy tính trước. Tìm đến mục “Printers & scanners” bằng cách sử dụng tính năng tìm kiếm và chọn nó.
-
Bước 2: Nhấn vào “Add a printer or scanner” và sau đó chọn tên của máy in mà bạn muốn kết nối với máy tính.
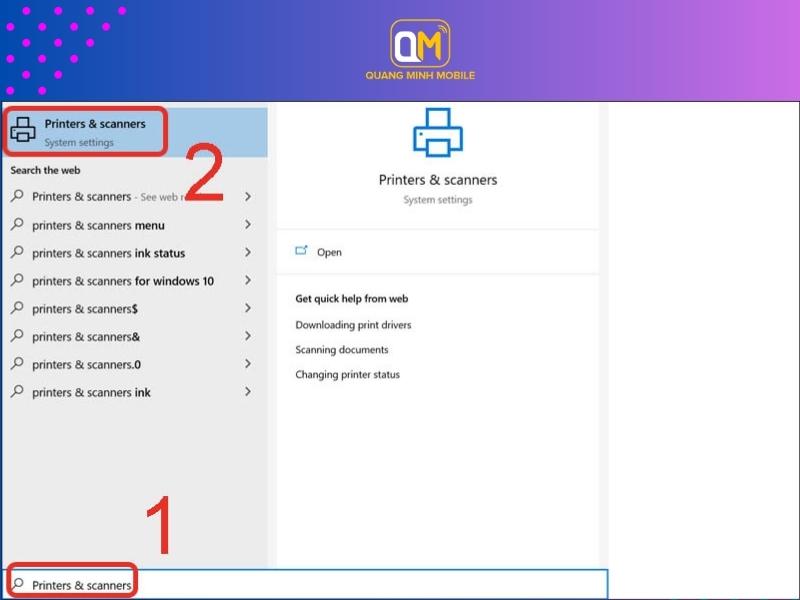
Cách cài đặt máy in vào máy tính có dây (2)
-
Bước 3: Sau khi hoàn tất các bước trước đó, bạn có thể kiểm tra máy tính nào đang được chia sẻ trong mạng LAN/Wifi và sau đó liên kết tới địa chỉ IP của máy in. Để làm điều này, hãy sử dụng phím tắt “Windows + R” để mở hộp thoại “Run”, sau đó nhập địa chỉ IP hoặc tên máy in và nhấn “Enter” để kết nối thành công.
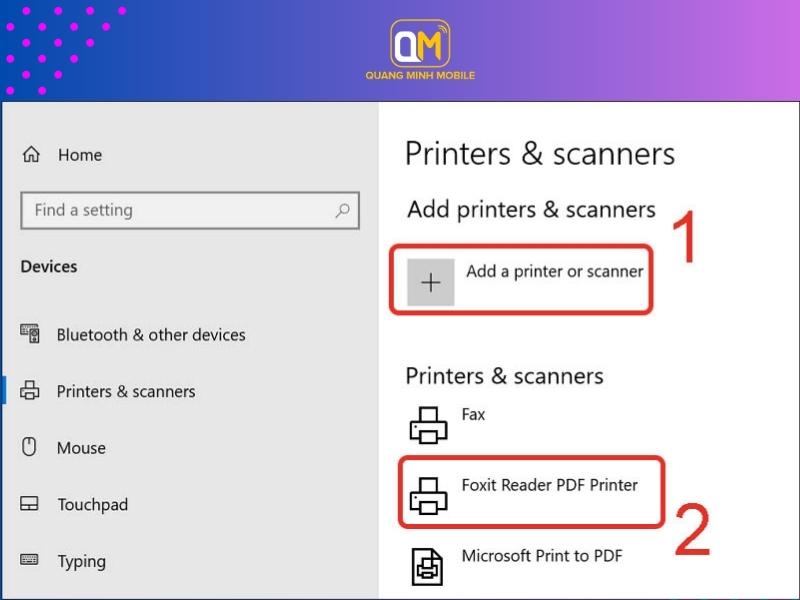
Cách cài đặt máy in vào máy tính có dây (3)
Cách cài đặt máy in vào máy tính không có dây (Wifi/Bluetooth)
Hiện nay, có rất nhiều mẫu máy in mới trên thị trường, và đặc biệt chúng có hỗ trợ kết nối dễ dàng qua Wifi hoặc Bluetooth. Đối với các thiết bị di động như laptop, việc cài đặt máy in không dây có thể được thực hiện theo hướng dẫn sau đây:
-
Bước 1: Hãy đảm bảo rằng máy tính và máy in đang ở gần nhau, đủ để kết nối Bluetooth hoặc kết nối vào cùng một mạng Wifi. Bật nguồn cho máy in không dây.
-
Bước 2: Nếu sử dụng kết nối Wifi, đảm bảo máy in và máy tính đang kết nối vào cùng một mạng Wifi. Nếu bạn kết nối qua Bluetooth, hãy chọn nút “Pair” trên máy in để hoàn tất kết nối.
-
Bước 3: Trên laptop của bạn, hãy chọn “Start” sau đó chọn “Settings” và nhấn vào “Devices”. Tiếp theo, chọn “Bluetooth & other devices”.
-
Bước 4: Tại đây, bạn có thể chọn “Add a printer or scanner” hoặc “Add Bluetooth or other device”.
-
Bước 5: Nếu bạn đang kết nối với máy in qua Wifi, hãy chọn tên máy in và tiến hành in ấn. Trường hợp bạn sử dụng kết nối Bluetooth, hãy chọn tên máy in, sau đó nhấn “Connect” và chọn “Pair” để hoàn tất quá trình kết nối.

Cách cài đặt máy in vào máy tính không có dây (Wifi/Bluetooth)
Cách cài đặt máy in vào máy tính Macbook có dây
Sử dụng máy tính Macbook hoặc máy Mac đòi hỏi một số cách làm khác biệt so với hệ điều hành Windows khi kết nối máy in. Do đó, để thực hiện việc kết nối máy in với hệ điều hành này, bạn cần làm theo những bước sau:
-
Bước 1: Đầu tiên, hãy cập nhật phiên bản mới nhất cho máy Macbook của bạn và đặt máy in gần máy tính sao cho dây cắm không bị căng.
-
Bước 2: Tiếp theo, kết nối máy in bằng cách cắm điện và khởi động nguồn. Hãy chắc chắn rằng bạn có cáp USB phù hợp với máy Macbook của bạn. Các mẫu máy Macbook có thể sử dụng cổng USB Type C, do đó, nếu cần thiết, bạn nên trang bị thêm cáp USB Type C để dễ dàng kết nối với máy in.
-
Bước 3: Sau khi kết nối máy in và laptop thành công, máy tính sẽ tự động thông báo và hiển thị việc kết nối. Bạn chỉ cần chọn “Install” và làm theo hướng dẫn để cài đặt máy in.
-
Bước 4: Trong quá trình kết nối lần đầu tiên, bạn sẽ cần cài đặt máy in bằng cách ấn vào “Download & Install” và hệ thống sẽ tự động thực hiện các thao tác liên kết.

Cách cài đặt máy in vào máy tính Macbook có dây
Chú ý: Khi sử dụng máy in, hãy tránh tắt máy chủ để đảm bảo máy in hoạt động liên tục và các máy tính khác cũng có thể sử dụng máy in. Việc kết nối máy tính với máy in có dây hoặc không dây đều có những lợi ích và nhược điểm riêng biệt, tùy thuộc vào môi trường làm việc, hãy linh hoạt xử lý để công việc diễn ra một cách thật suôn sẻ.
Hy vọng rằng thông tin trong bài viết đã giúp bạn hiểu rõ hơn về cách cài đặt máy in vào máy tính và mang lại cho bạn trải nghiệm in ấn tốt nhất. Chúc bạn thành công và sử dụng máy in một cách thuận tiện!