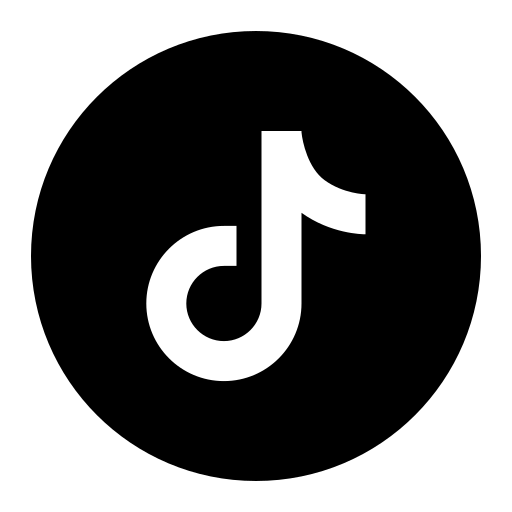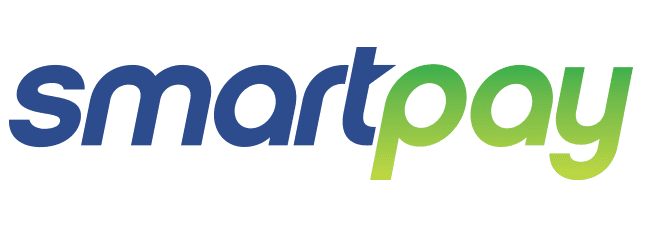Cách in 2 mặt trên máy in 1 mặt giúp tiết kiệm giấy và thời gian
Cách in 2 mặt trên máy in 1 mặt là một trong những kỹ năng cơ bản mà người dùng máy in nên biết, giúp tiết kiệm giấy và thời gian in ấn. Khi bạn cần in tài liệu dày đặc thông tin, việc sử dụng tính năng in 2 mặt sẽ giúp giảm gấp đôi lượng giấy in và giữ cho tài liệu gọn gàng, tiện lợi.
Tuy nhiên, không phải ai cũng biết cách tận dụng đến tính năng này. Vậy trong bài viết dưới đây, Quang Minh Mobile sẽ hướng dẫn cho các bạn cách dùng kỹ năng in đơn giản mà hiệu quả này nhé.

Cách in 2 mặt trên máy in 1 mặt
Tiết kiệm giấy và tiện lợi với cách in 2 mặt trên máy in 1 mặt
Trường hợp cần in một số ít tài liệu
-
Đối với word 2007
Bước 1: Để bắt đầu quá trình in ấn, bạn có thể mở Microsoft Office và chọn vào “Print” hoặc sử dụng tổ hợp phím “Ctrl + P” để kích hoạt chức năng in.
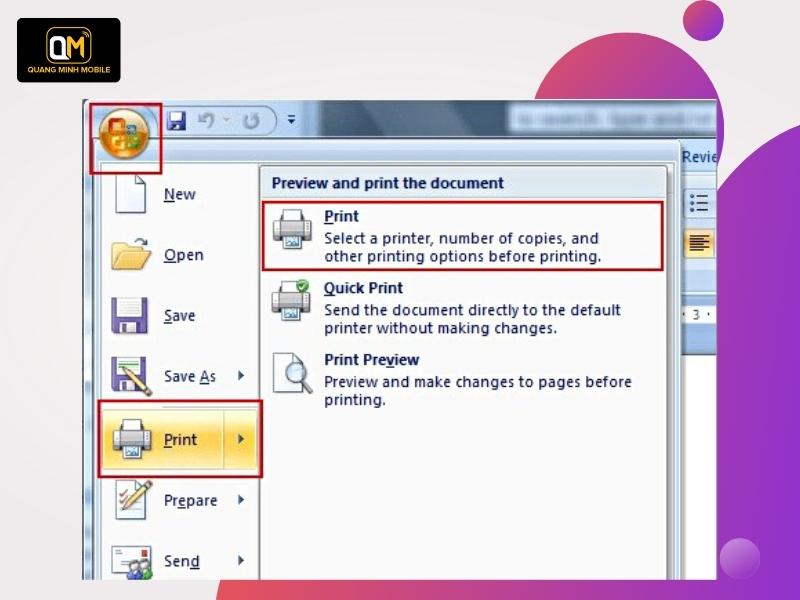
Đối với word 2007 (1)
Bước 2: Khi hộp thoại in ấn xuất hiện, bạn hãy lựa chọn “Odd Pages” để in các trang lẻ của tài liệu trước tiên, sau đó nhấn “OK” để tiếp tục.
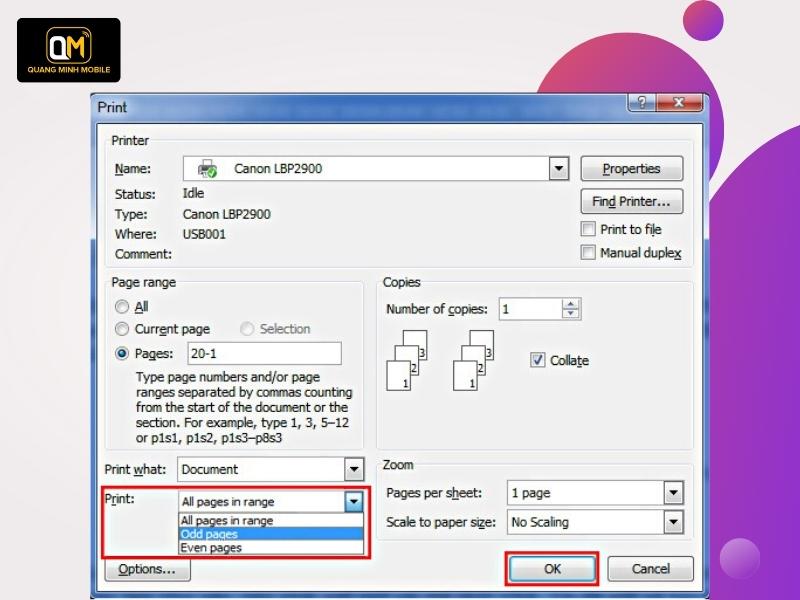
Đối với word 2007 (2)
Bước 3: Khi đã hoàn thành việc in các trang lẻ, bạn cần lật ngược chồng giấy sao cho trang đầu tiên (đã in) nằm ở phía dưới cùng, và tương tự với các trang còn lại. Tiếp theo, bạn chọn “Print” > Chọn “Even Pages” để in các trang số chẵn còn lại của tài liệu. Đảm bảo rằng phần đầu của các trang được đưa vào máy in trước để in đúng trang.
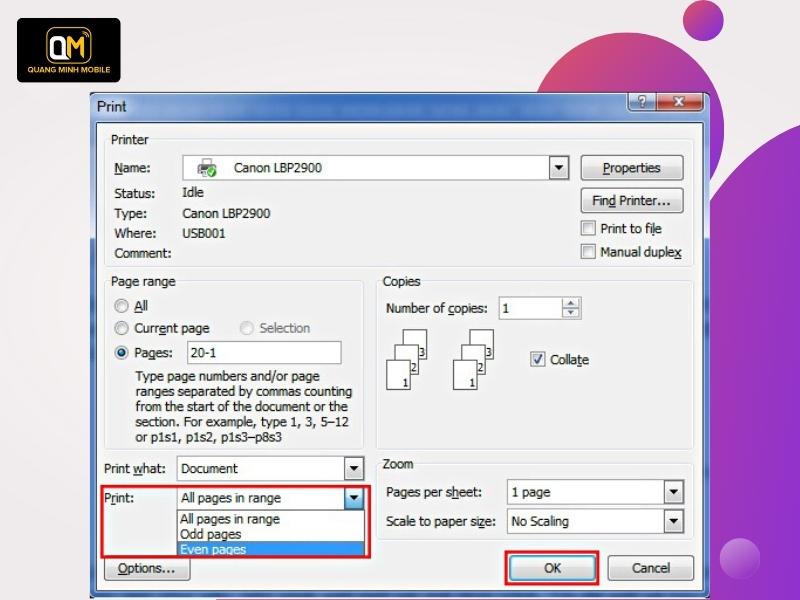
Đối với word 2007 (3)
-
Đối với word 2010, 2013, 2016, 2019
Cách in 2 mặt trên máy in 1 mặt của 2010, 2013, 2016, 2019 cũng giống như 2007, chỉ khác nhau một chút ít sau đây:
Để thực hiện, bạn hãy bắt đầu bằng việc chọn biểu tượng Microsoft Word ở góc trái của màn hình. Tiếp theo, nhấp chuột vào tùy chọn “Print” và chọn “Print All Pages” trên thanh bên cạnh. Tại đây, bạn sẽ chọn “Print Odd Pages” để in các trang số lẻ của tài liệu. Nhấn “OK” để xác nhận và tiến hành in.
Khi in các trang lẻ đã hoàn tất, bạn cần lật ngược chồng giấy đã in > Chọn “Print Even Pages” để in các trang số chẵn còn lại của tài liệu. Xác nhận bằng cách nhấn “OK” để tiếp tục quá trình in ấn.
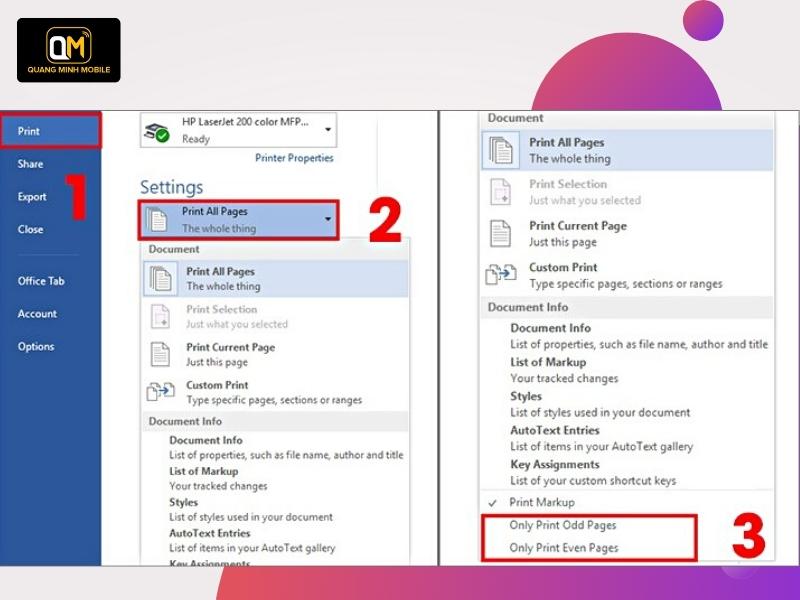
Đối với word 2010, 2013, 2016, 2019
Trường hợp cần in một số nhiều tài liệu
Dù số lượng trang in nhiều hay ít, việc thực hiện in 2 mặt không có sự khác biệt đáng kể. Vẫn theo nguyên tắc in trang lẻ trước và sau đó đến trang chẵn. Tuy nhiên, để làm quá trình in trở nên thuận tiện hơn, có thể thay đổi một số điểm nhỏ.
Bước 1: Hãy mở Microsoft Word bằng cách chọn biểu tượng ứng dụng ở góc trái của màn hình. Tiếp theo, nhấp vào tùy chọn “Print” và từ thanh “Print All Pages”, chọn “Print Odd Pages” để in các trang lẻ.
Bước 2: Bạn chọn “Option” và chọn “Front of the sheet”. Kỹ thuật này cho phép máy in in ngược từ trang lẻ cuối cùng, giúp bản in sắp xếp từ đầu đến cuối mà không cần phải đổi thứ tự như cách trước đó. Sau khi thực hiện, nhấn “OK” để xác nhận.
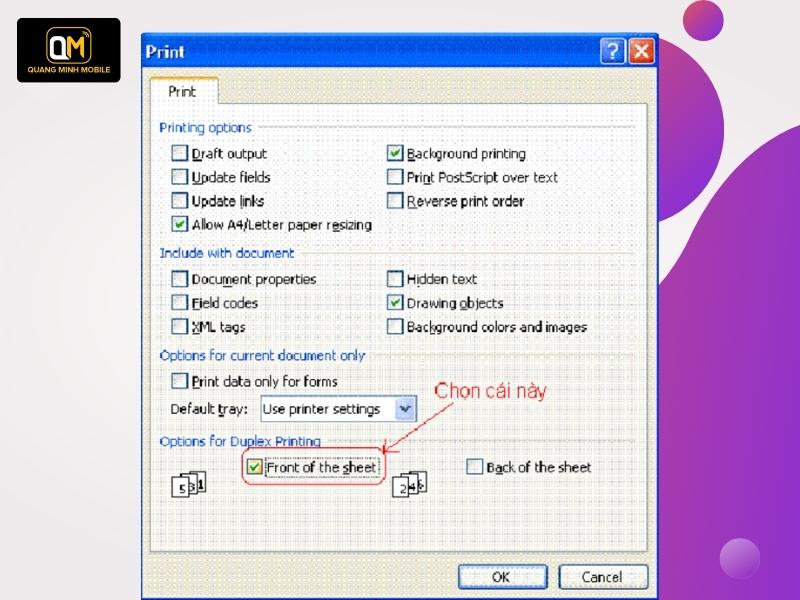
Trường hợp cần in một số nhiều tài liệu (2)
Bước 3: Hãy đảo ngược chiều của giấy và đặt vào máy in. Lựa chọn “Print Even Pages” (không cần thiết phải thay đổi chế độ Front of the sheet) và nhấn “OK” để tiến hành in.
Kết luận, việc nắm vững “Cách in 2 mặt trên máy in 1 mặt” là một kỹ năng quan trọng và tiết kiệm được nhiều tài nguyên quý giá. Trong quá trình thực hiện, chúng ta đã học cách in trang lẻ và chẵn một cách thuận tiện và hiệu quả.
Việc sử dụng tính năng này không chỉ giúp tiết kiệm giấy, mà còn đóng góp tích cực cho bảo vệ môi trường. Chúc bạn thành công và luôn bảo vệ môi trường trong mỗi hành động hàng ngày!