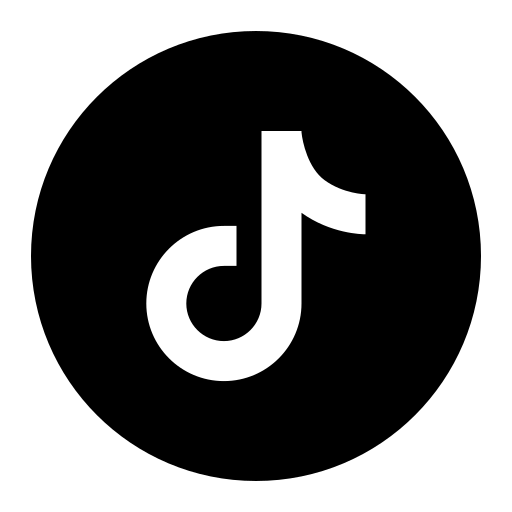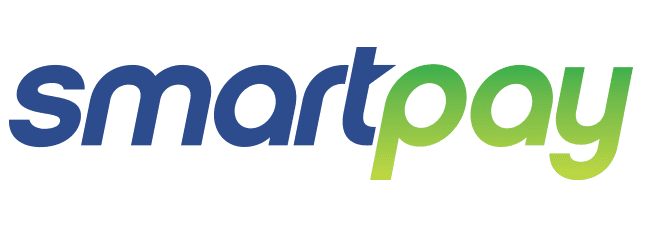4 cách xóa ứng dụng trên Macbook chỉ với vài bước nhanh chóng
Cách xóa ứng dụng trên Macbook là một trong những kỹ năng quan trọng mà người dùng Macbook cần nắm vững để làm sạch và tối ưu hóa không gian lưu trữ trên thiết bị của họ.
Trong quá trình sử dụng, chúng ta thường cài đặt nhiều ứng dụng khác nhau để thử nghiệm hoặc phục vụ mục đích cụ thể. Tuy nhiên, sau một thời gian dài, có những ứng dụng không còn sử dụng nữa hoặc chúng có thể trở nên dư thừa, chiếm không gian lưu trữ quan trọng trên Macbook.
Trong bài viết này, Quang Minh Mobile sẽ đưa ra các cách đơn giản và hiệu quả để giúp các bạn xóa đi những ứng dụng không cần thiết thật đúng cách.

Cách xóa ứng dụng trên Macbook
Các cách xóa ứng dụng trên Macbook nhanh chóng nhất
-
Cách xóa ứng dụng trên Macbook trên giao diện Launchpad
Bước 1: Truy cập vào giao diện Launchpad để gỡ ứng dụng dư thừa ra khỏi Macbook, bạn chỉ cần bấm “F4” ở phía trên bàn phím.
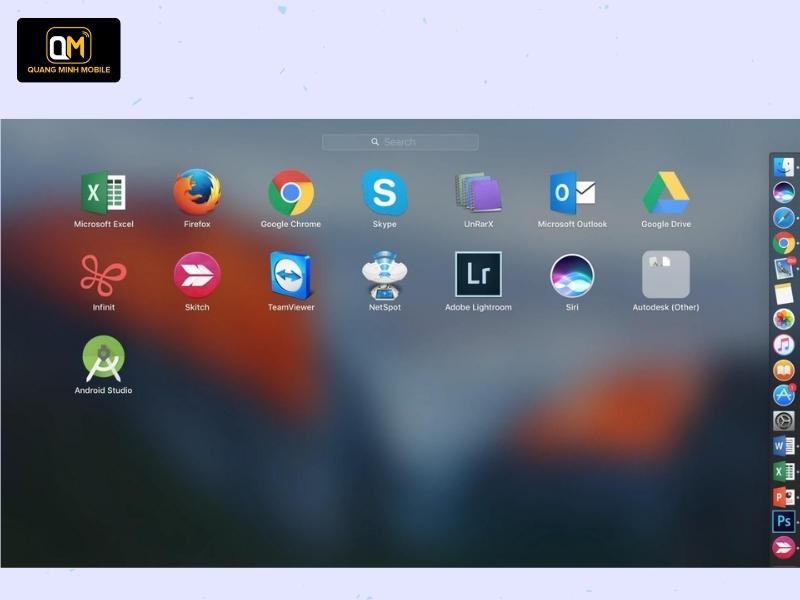
Cách xóa ứng dụng trên Macbook trên giao diện Launchpad (1)
Bước 2: Di chuyển con chuột đến biểu tượng của ứng dụng mà bạn đang muốn loại bỏ > nhấn giữ con chuột đến khi biểu tượng rung lên. Lúc này ta sẽ thấy có dấu “X” nhỏ xuất hiện trên ứng dụng > bấm vào dấu “X”.
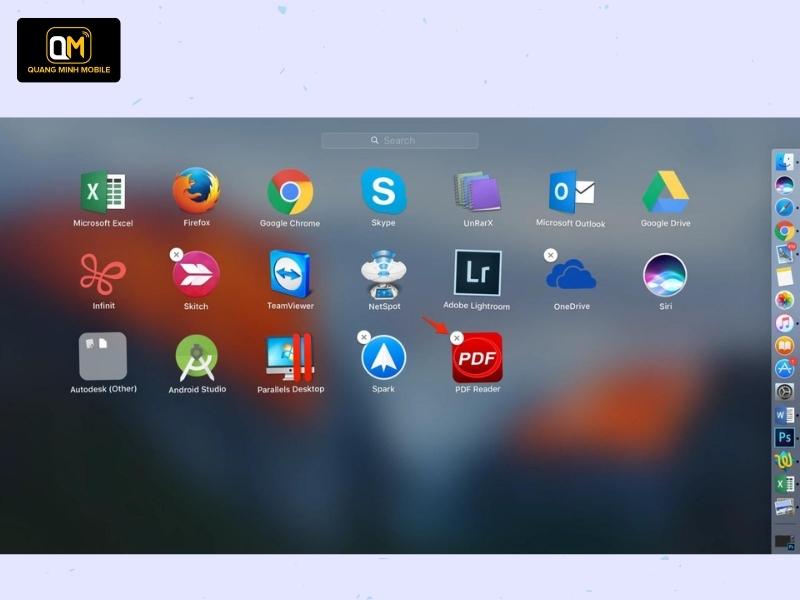
Cách xóa ứng dụng trên Macbook trên giao diện Launchpad (2)
Bước 3: Sau khi bấm, sẽ có một bảng thông báo xuất hiện trên màn hình > nhấn “Delete”.
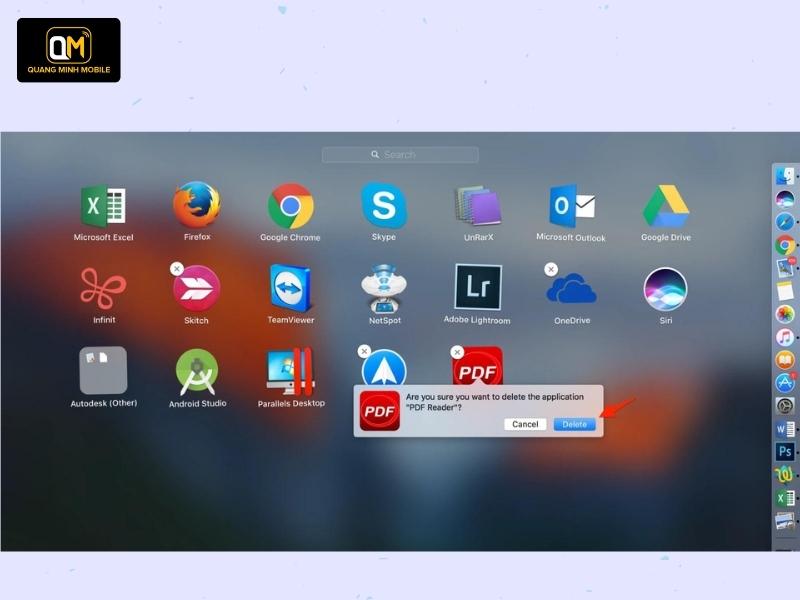
Cách xóa ứng dụng trên Macbook trên giao diện Launchpad (3)
-
Cách xóa ứng dụng trên Macbook trên giao diện Finder
Bước 1: Hãy khởi động giao diện Finder lên > chọn mục “Application” ở Menu nằm phía bên trái.
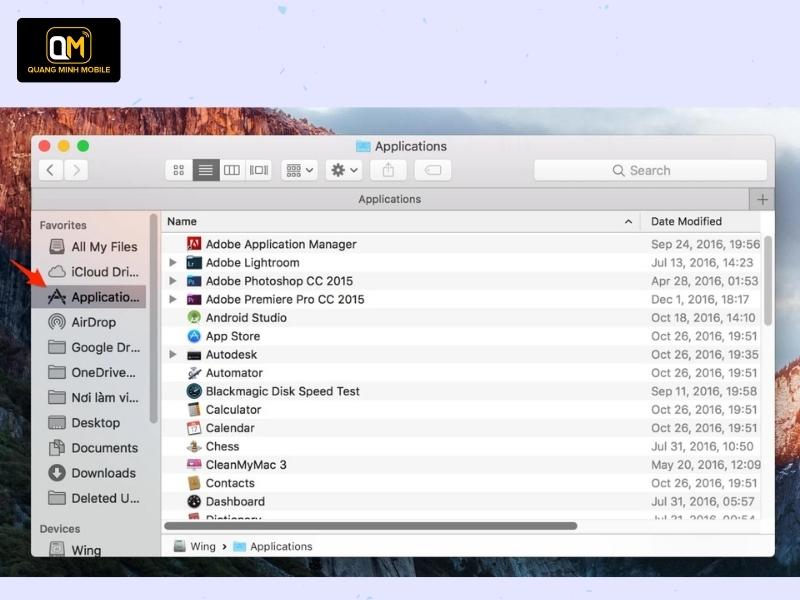
Cách xóa ứng dụng trên Macbook trên giao diện Finder (1)
Bước 2: Di chuột vào ứng dụng mà bạn đang muốn loại bỏ > click phải chuột chọn “Move to Trash”.
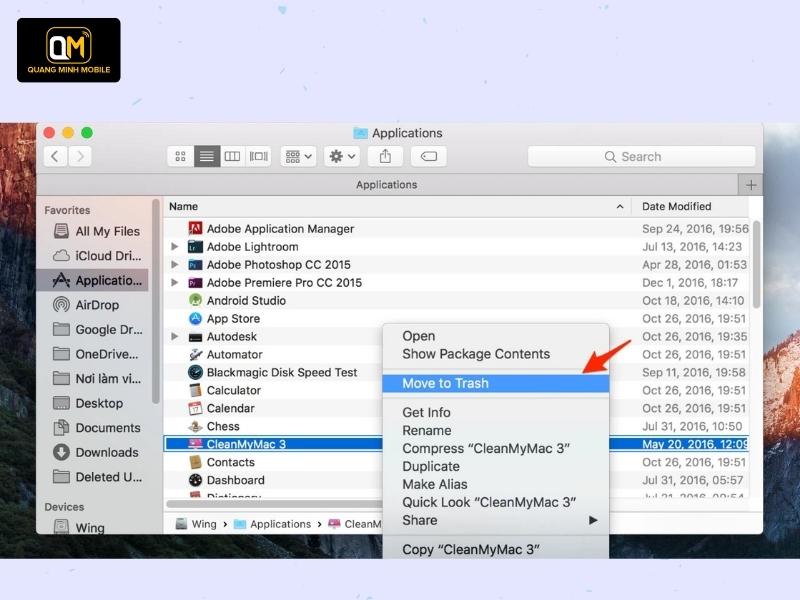
Cách xóa ứng dụng trên Macbook trên giao diện Finder (2)
Lưu ý: Sẽ có một số trường hợp, khi bạn chọn “Move to Trash”, hệ thống sẽ xóa ứng dụng ngay. Cũng có một số trường hợp khác, hệ thống sẽ gửi yêu cầu nhắc bạn xác nhận lại mật khẩu mở máy trước khi xóa.
-
Cách xóa ứng dụng trên Macbook trong quản lý bộ nhớ
Bước 1: Bấm vào biểu tượng quả táo góc bên trái phía trên > click “About This Mac” > lúc này sẽ xuất hiện một giao diện, mặc định của giao diện sẽ ở “Overview” > chọn mục “Storage” để vào phần quản lý bộ nhớ trong máy.
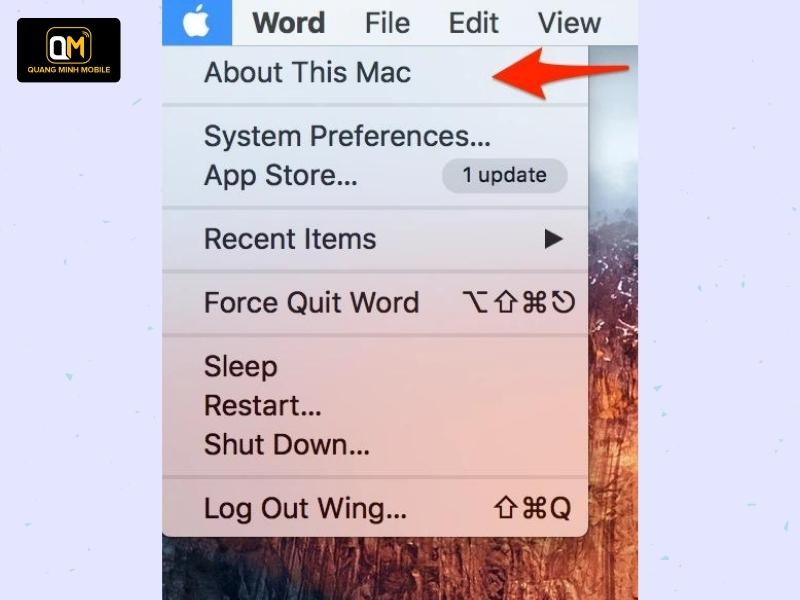
Cách xóa ứng dụng trên Macbook trong quản lý bộ nhớ (1)
Bước 2: Tại giao diện, bộ nhớ lưu trữ sẽ hiển thị đầy đủ tình trạng > nhấn “Manage”.
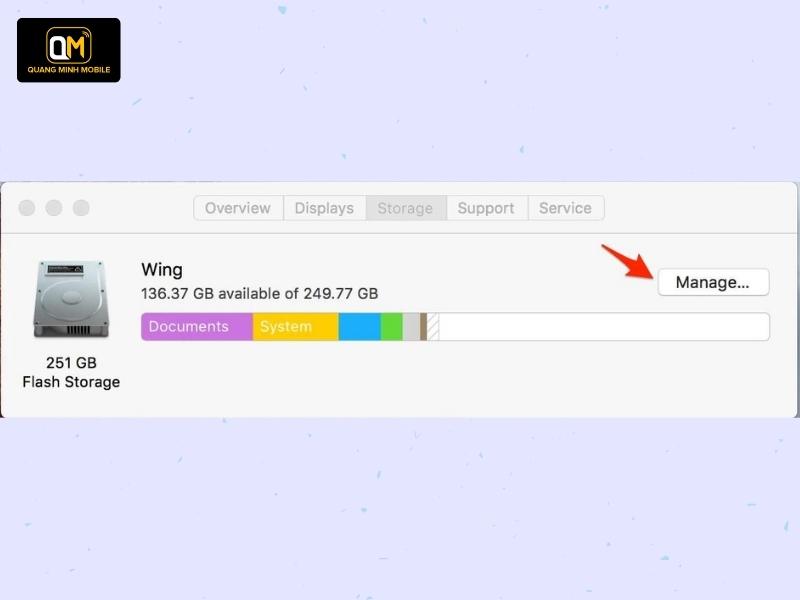
Cách xóa ứng dụng trên Macbook trong quản lý bộ nhớ (2)
Bước 3: Chọn mục “Application”, lúc này tất cả ứng dụng sẽ hiển thị ra đầy đủ. Bạn hãy di chuột đến ứng dụng muốn xóa > chọn “X” ngay bên cạnh và xóa.
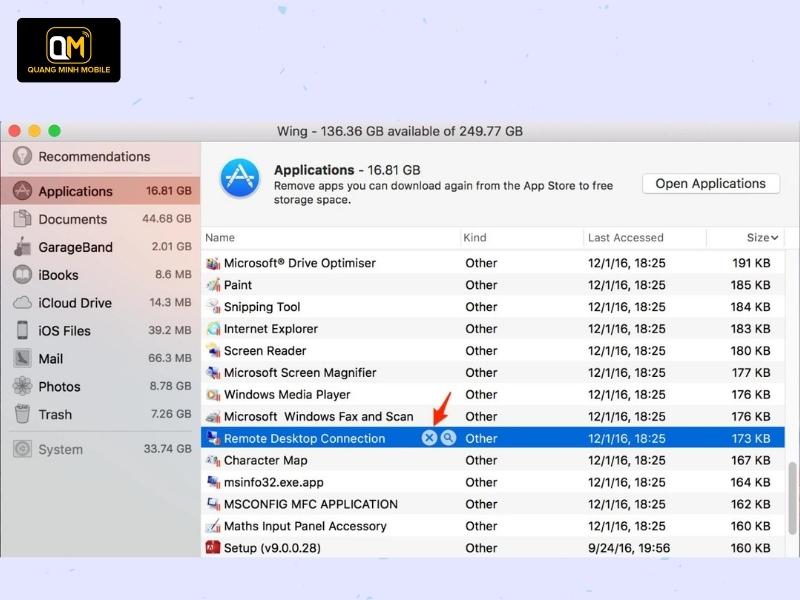
Cách xóa ứng dụng trên Macbook trong quản lý bộ nhớ (3)
-
Cách xóa ứng dụng trên Macbook bằng ứng dụng CleanMyMac X
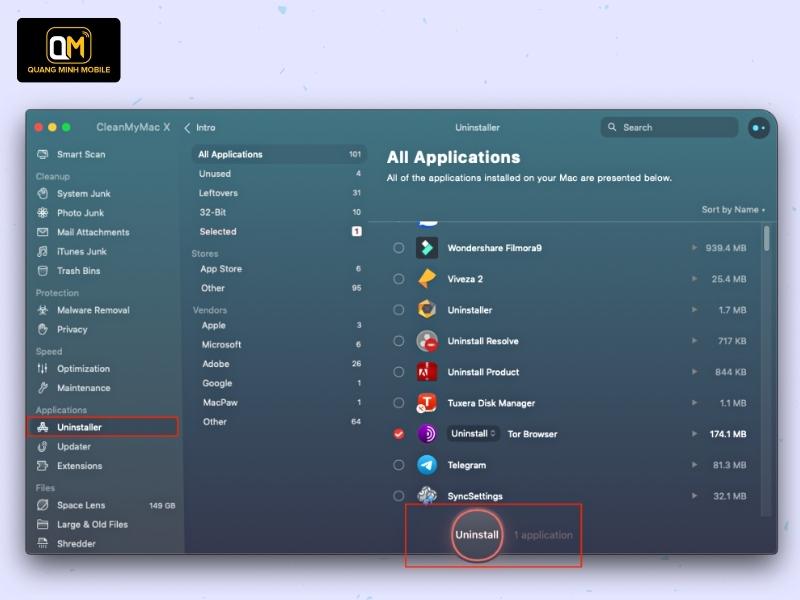
Cách xóa ứng dụng trên Macbook bằng ứng dụng CleanMyMac X
Ứng dụng này là phiên bản mới đã được cải tiến, làm tối ưu hơn so với phiên bản trước. CleanMyMac X cũng đã được cập nhật gần nhất với những công cụ tối ưu hoá, bảo vệ cho iMac, Macbook của bạn.
Phiên bản lần này bổ sung thêm tính năng xóa bỏ đi những phần mềm độc hại, kết hợp cùng tính năng dọn dẹp, tối ưu và bảo vệ thành một lần lựa chọn “quét nhanh”.
Chỉ cần mở CleanMyMac X lên > chọn ứng dụng muốn loại bỏ > nhấn “Uninstall”.
Hy vọng rằng với những cách xóa ứng dụng trên Macbook đơn giản trên sẽ giúp bạn loại bỏ những phần mềm dư thừa, không muốn dùng đến ra khỏi máy tính của mình. Chúc bạn thành công!