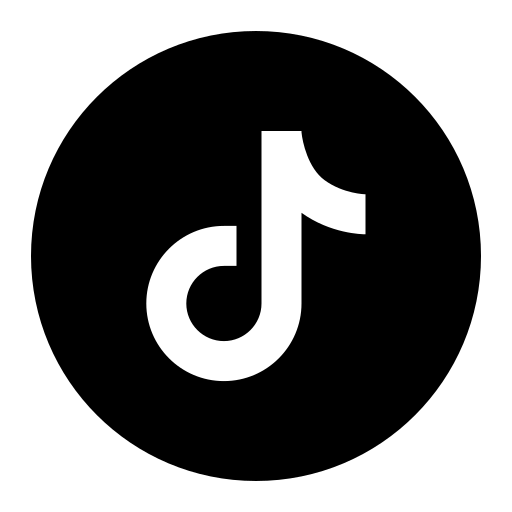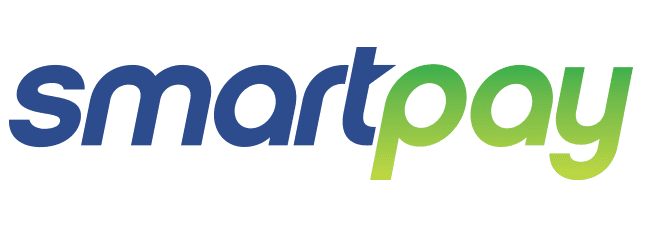Cách mở bàn phím ảo trên laptop siêu tiện ích và dễ dàng
Cách mở bàn phím ảo trên laptop là một kỹ năng hữu ích cho người dùng muốn sử dụng bàn phím ảo thay vì bàn phím vật lý trên thiết bị của mình. Bàn phím ảo cung cấp khả năng gõ chữ và thao tác trên màn hình, đặc biệt hữu ích khi không có bàn phím vật lý hoặc trong trường hợp cần dùng đến các ký tự đặc biệt.
Vậy trong bài viết này, Quang Minh Mobile sẽ cùng các bạn tìm hiểu và tận dụng tính năng hữu ích này trên laptop của bạn.

Cách mở bàn phím ảo trên laptop
Lợi ích của việc tạo bàn phím ảo trên laptop?
Việc tạo bàn phím ảo trên laptop mang lại nhiều lợi ích, bao gồm:
-
Bàn phím ảo cho phép bạn gõ chữ và thực hiện các thao tác như một bàn phím thông thường, mà không cần sử dụng bàn phím vật lý. Điều này rất hữu ích khi bạn đang sử dụng laptop mà không có bàn phím thực tế hoặc bàn phím gặp sự cố.
-
Bàn phím ảo giúp chúng ta nhập thông tin mật khẩu hoặc thông tin nhạy cảm mà không để lại dấu vết trên bàn phím vật lý. Điều này giúp ngăn chặn các phương pháp ghi lại thông tin qua các thiết bị gián điệp.
-
Thường bàn phím ảo sẽ có tích hợp các tính năng bổ sung như bảng phím số, bảng điều khiển cảm ứng, các biểu tượng phím tắt và icon. Điều này giúp tăng khả năng tương tác và cung cấp trải nghiệm gõ chữ linh hoạt hơn.
-
Được tối ưu cho sử dụng trên màn hình cảm ứng, cho phép bạn gõ chữ bằng cách chạm vào các phím trên màn hình. Điều này rất thuận tiện trên các thiết bị như máy tính bảng hoặc laptop có màn hình cảm ứng.
Tóm lại, việc biết cách mở bàn phím ảo trên laptop mang lại nhiều lợi ích về tiện lợi, trợ giúp nhiều cho người dùng, bảo mật thông tin và tích hợp các tính năng bổ sung.
Tìm hiểu 6 cách mở bàn phím ảo trên laptop cực nhanh
Cách mở bàn phím ảo trên laptop Win 10 với một lệnh Run đơn giản
-
Bước 1: Nhấn tổ hợp phím “Windows + R” để mở cửa sổ lệnh Run.
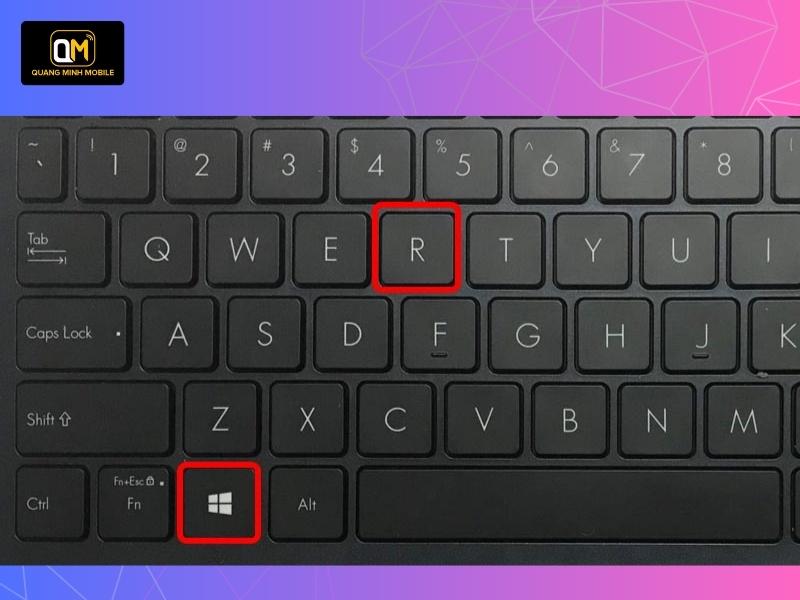
Cách mở bàn phím ảo trên laptop Win 10 với một lệnh Run đơn giản (1)
-
Bước 2: Trong cửa sổ lệnh Run, nhập "OSK" và nhấn Enter để mở bàn phím ảo.
Cách để mở bàn phím ảo trên Win 10
-
Bước 1: Khởi động Start Menu và sau đó nhấp vào tất cả các ứng dụng.
-
Bước 2: Tiếp theo, hãy chọn biểu tượng Windows Ease of Access.
-
Bước 3: Ta lựa chọn On Screen Keyboard để mở bàn phím ảo.
Ta có thể dùng Ease of Access Centre trong PC Settings
-
Bước 1: Nhấp chuột vào biểu tượng Settings ở góc bên trái của Start Menu để mở ứng dụng Settings.
-
Bước 2: Lựa chọn Ease of Access ngay trên cửa sổ Settings.
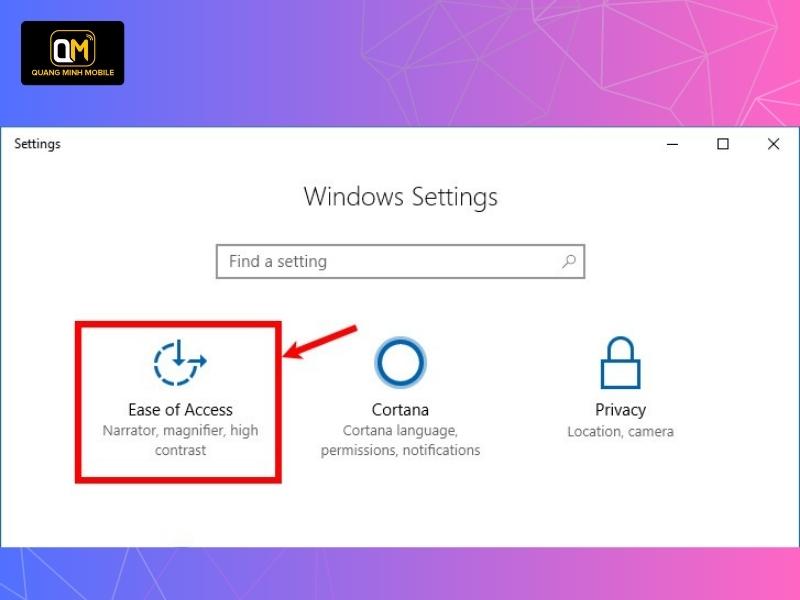
Ta có thể dùng Ease of Access Centre trong PC Settings (2)
-
Bước 3: Bạn bấm vào Keyboard, sau đó tại phần Turns on the on - screen keyboard, chuyển trạng thái sang ON.
Bật bàn phím ảo trên Start Menu
-
Bước 1: Nhấp vào biểu tượng Kính lúp (tìm kiếm) trên thanh Taskbar.
-
Bước 2: Gõ vào ô tìm kiếm từ khóa "OSK" (hoặc On - Screen Keyboard).
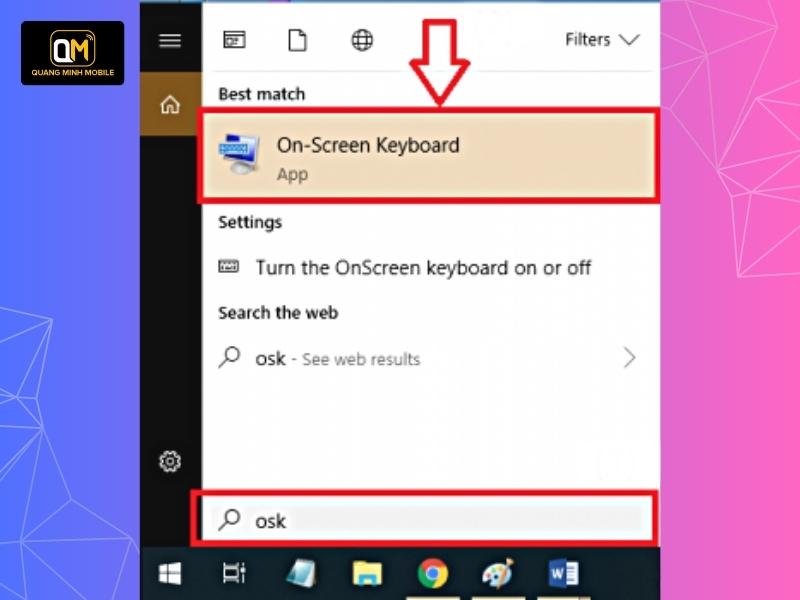
Bật bàn phím ảo trên Start Menu (2)
-
Bước 3: Khi tìm kiếm hiển thị kết quả, bạn chỉ cần nhấp vào ứng dụng "On - Screen Keyboard" để bàn phím ảo hiển thị trên màn hình chính.
Cách mở bàn phím ảo Touch keyboard
-
Bước 1: Đưa chuột phải vào thanh Taskbar.
-
Bước 2: Chọn Show touch keyboard button để hiển thị nút bàn phím cảm ứng và tiếp tục quá trình mở bàn phím ảo.
-
Bước 3: Khi đã hiển thị, một biểu tượng hình bàn phím sẽ xuất hiện ở gần biểu tượng loa.
Bàn phím ảo này cũng bao gồm các icon tích hợp.
Điểm đặc biệt của bàn phím là khi bạn cần sử dụng, chỉ cần nhấp vào biểu tượng. Khi không cần, bạn chỉ cần di chuột đến một vị trí khác và sử dụng bàn phím thực, bàn phím cảm ứng sẽ tự động ẩn đi.
Dùng Control Panel để mở bàn phím ảo ở trên máy tính
-
Bước 1: Nhấp chuột phải vào nút Start và chọn Control Panel để mở.
-
Bước 2: Tìm và chọn Ease of Access trong cửa sổ Control Panel.
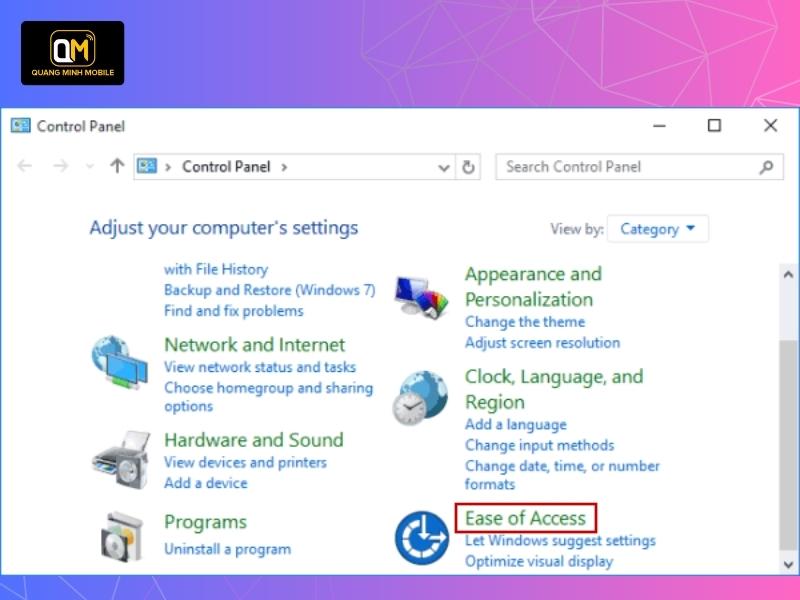
Dùng Control Panel để mở bàn phím ảo ở trên máy tính (2)
-
Bước 3: Để tiếp tục cho quy trình mở bàn phím ảo trên Win 10 qua Control Panel, chúng ta nhấp chọn Ease of Access Center.
-
Bước 4: Nhấp vào Start On - Screen Keyboard để mở bàn phím ảo.
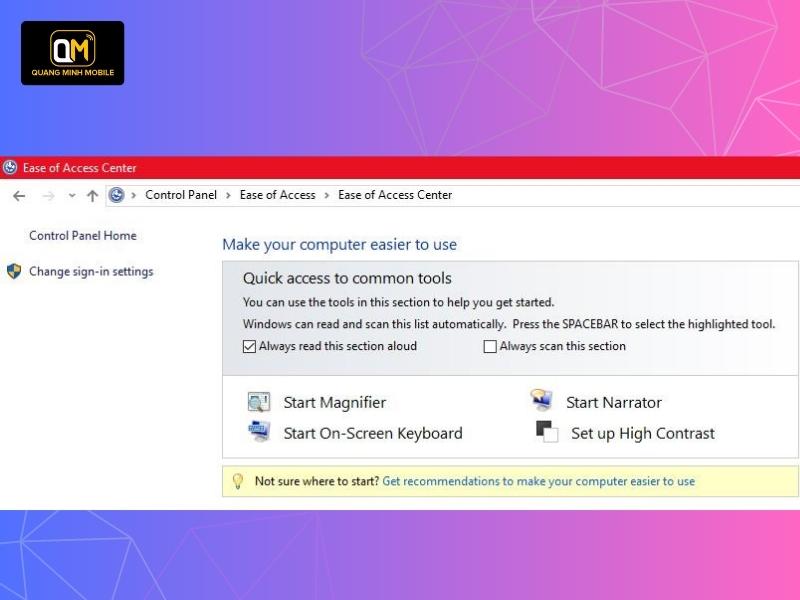
Dùng Control Panel để mở bàn phím ảo ở trên máy tính (4)
Khi bàn phím ảo đã được hiển thị lên trên màn hình, bạn có thể điều chỉnh nó cho phù hợp với nhu cầu của bản thân.
Trên tất cả, biết cách mở bàn phím ảo trên laptop là một kỹ năng quan trọng mà bạn nên biết. Dựa vào các phương pháp và hướng dẫn trong bài viết này, bạn có thể truy cập và sử dụng cách dễ dàng và tiện lợi. Quang Minh Mobile mong rằng bạn sẽ có những trải nghiệm tuyệt vời nhất với bàn phím ảo độc đáo này.