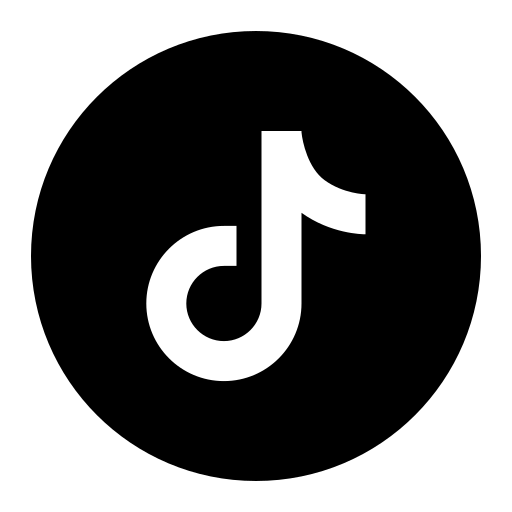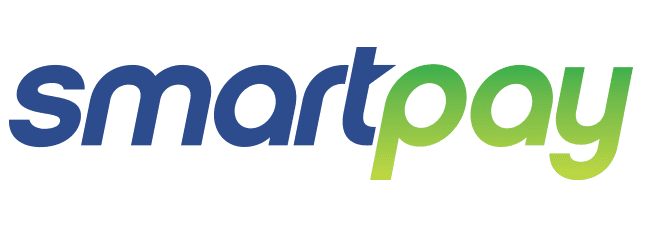Cách xem mật khẩu Wifi trên máy tính mới nhất 2023
Cách xem mật khẩu Wifi trên máy tính đã trở thành một trong những câu hỏi phổ biến và quan trọng đối với nhiều người sử dụng máy tính. Khi bạn đã kết nối thiết bị của mình với mạng Wifi và muốn chia sẻ kết nối này với một thiết bị khác mà không biết phải làm thế nào.
Hay bạn quên mật khẩu Wifi hoặc chỉ đơn giản là muốn lưu trữ thông tin này cho việc sửa chữa, cài đặt lại, không phải lúc nào cũng dễ dàng để tìm ra mật khẩu này. Tuy nhiên, đừng lo lắng! Quang Minh Mobile sẽ hướng dẫn bạn một số phương pháp đơn giản để xem mật khẩu Wifi đã lưu trên máy tính trong bài viết dưới đây.

Cách xem mật khẩu Wifi trên máy tính
Cách xem mật khẩu Wifi trên máy tính dễ dàng và hiệu quả nhất
Cách xem mật khẩu Wifi trên máy tính Win 7 và 8
Bước 1: Vào Start > Tiếp Control Panel > Tìm đến Network & Internet > Chọn Network & Sharing Center.
Bước 2: Hãy tìm đến mạng Wifi mà bạn muốn xem mật khẩu và nhấp chuột phải vào tên mạng đó > Chọn Wireless Properties > chuyển đến tab Security > Đánh dấu vào Show characters (Hiển thị) là xong.
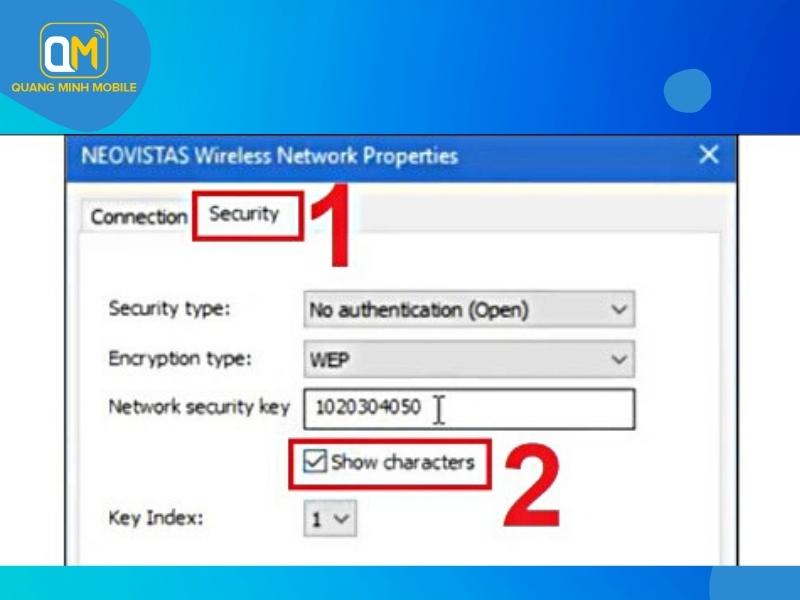
Cách xem mật khẩu Wifi trên máy tính Win 7 và 8 (2)
3 cách xem mật khẩu Wifi trên máy tính Win 10 và 11
-
Thông qua Cài đặt
Bước 1: Trên thanh Taskbar, nhấn vào Start > Chọn Settings (Cài đặt) từ danh sách các tùy chọn hiển thị > Chọn Network & Internet (Mạng và Internet). Dọc theo các tùy chọn, bạn tìm Status (Trạng thái) > Chọn Network and Sharing Center (Trung tâm Kết nối và Chia sẻ).
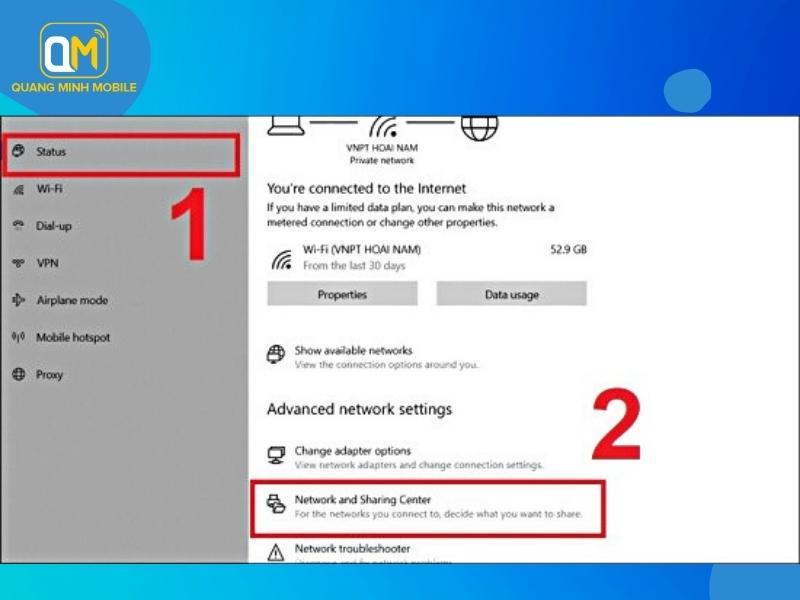
Thông qua Cài đặt (1)
Bước 2: Hãy chọn Wifi mà bạn muốn xem pass (chỉ hiển thị các mạng bạn đã từng kết nối thành công) > Tìm và chọn Thuộc tính không dây (Wireless Properties). Cuối cùng, nhấp vào Bảo mật (Security) > Chọn Show characters (Hiển thị), pass Wifi bạn cần sẽ hiển thị ra ngay lập tức.
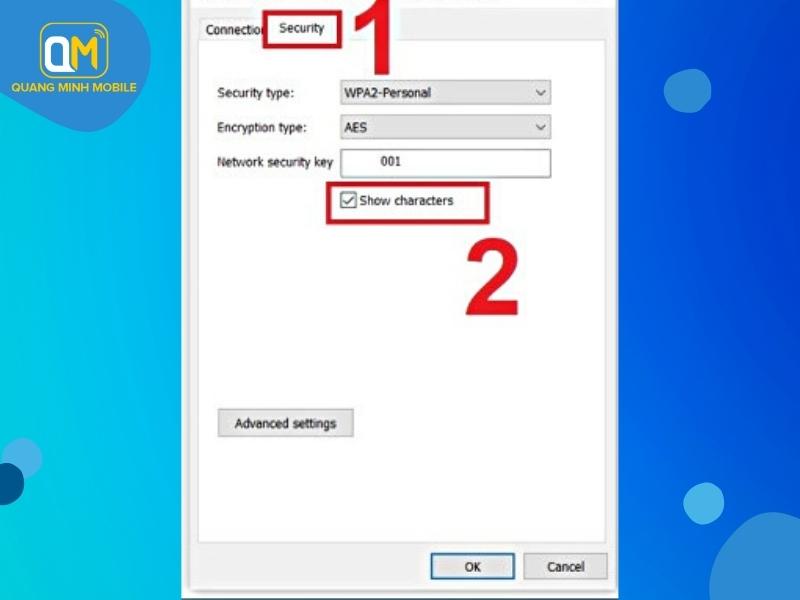
Thông qua Cài đặt (2)
-
Thông qua Command Prompt
Bước 1: Nhấp vào ô Tìm kiếm trên thanh Taskbar => Nhập Command Prompt vào ô tìm kiếm. Trên phần giao diện của Command Prompt, bạn nhập lệnh “Netsh Wlan Show Profiles” và nhấn Enter.
Bước 2: Bạn thực hiện nhập lệnh “Netsh wlan show profile name="tên-WiFi" key=clear” và mật khẩu sẽ được hiển thị rõ trong phần Key Content. Hãy lưu ý rằng “tên-WiFi” ở đây là tên của mạng Wifi mà bạn muốn xem lại mật khẩu.
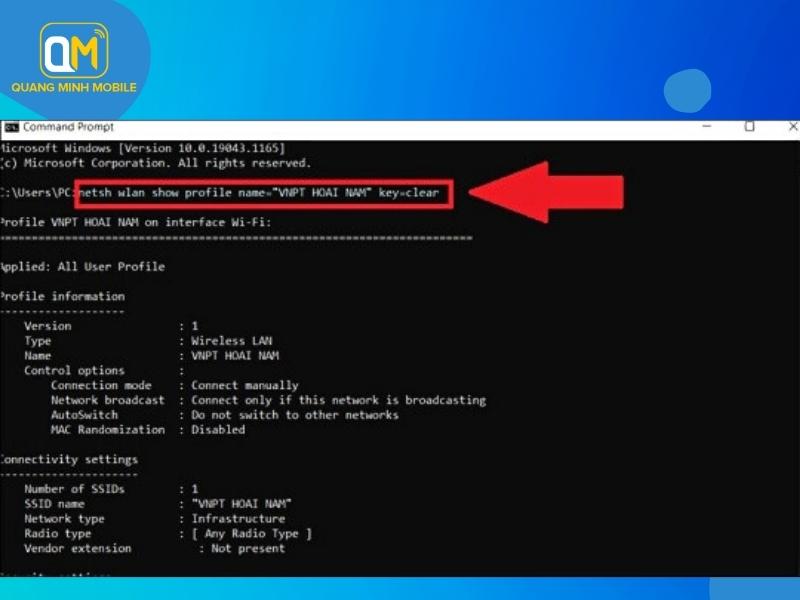
Thông qua Command Prompt (2)
-
Thông qua hộp thoại RUN
Bước 1: Nhấn tổ hợp phím Windows + R rồi nhập lệnh “ncpa.cpl” vào ô tìm kiếm và nhấn OK.
Bước 2: Nhấn 2 lần chuột vào Wifi > Lựa chọn mạng Wifi mà bạn cần xem pass > Chọn Wireless Properties > chọn tab Security => Đánh dấu vào Show character (Hiển thị) để hiển thị mật khẩu lên là được.
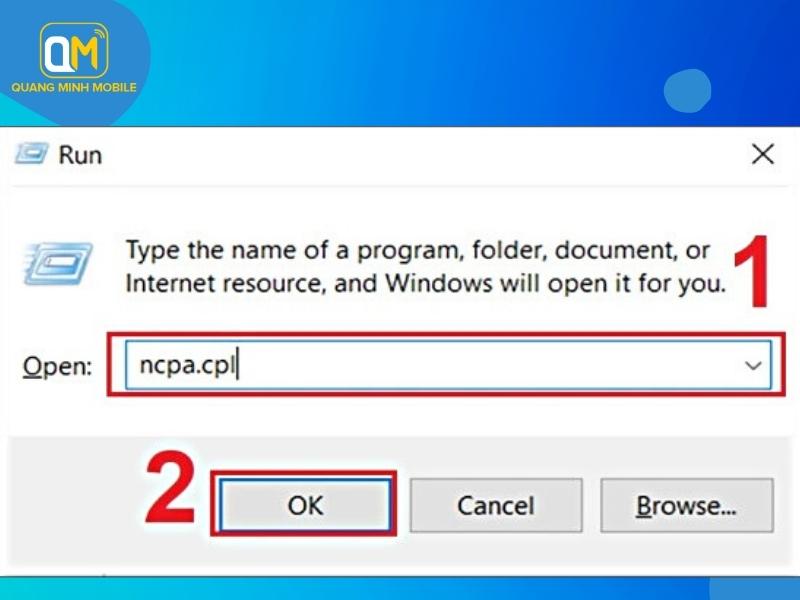
Thông qua hộp thoại RUN (2)
Cách xem mật khẩu Wifi trên máy tính đối với Win XP
Bước 1: Nhấn chuột phải vào nút Start và chọn “Command Prompt”.
Bước 2: Gõ lệnh sau vào cửa sổ Command Prompt: “netsh wlan show profile name=tên-Wifi-của-bạn key=clear”.
Ví dụ: Nếu tên Wifi mà bạn muốn xem là “hungds” thì lệnh của bạn lúc này sẽ là: “netsh wlan show profile name=hungds key=clear”.
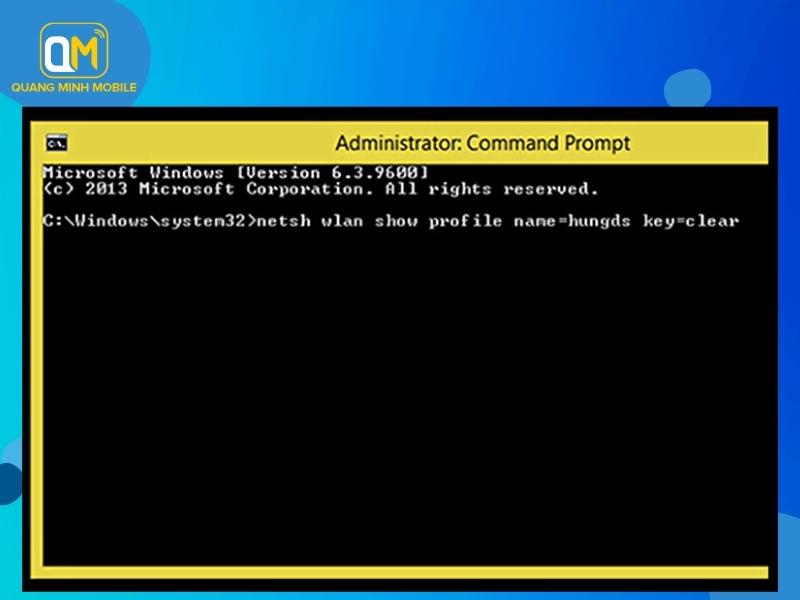
Cách xem mật khẩu Wifi trên máy tính đối với Win XP (2)
Bước 3: Nhấn phím Enter và bạn sẽ thấy dòng “Key Content” nơi chứa mật khẩu Wifi mà bạn đang tìm kiếm.
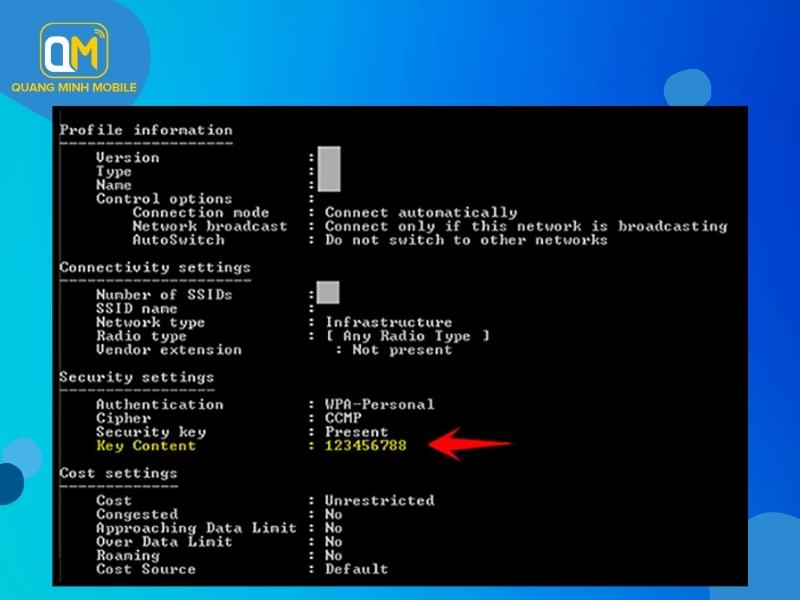
Cách xem mật khẩu Wifi trên máy tính đối với Win XP (3)
Cách xem mật khẩu Wifi trên máy tính đối với Macbook
Để xem pass Wifi trên MacBook, thực hiện theo các bước sau:
Bước 1: Nhấn tổ hợp phím “Command + Space” tại mục “Spotlight”, nhập từ khóa “Keychain Access” và nhấn “Enter”.
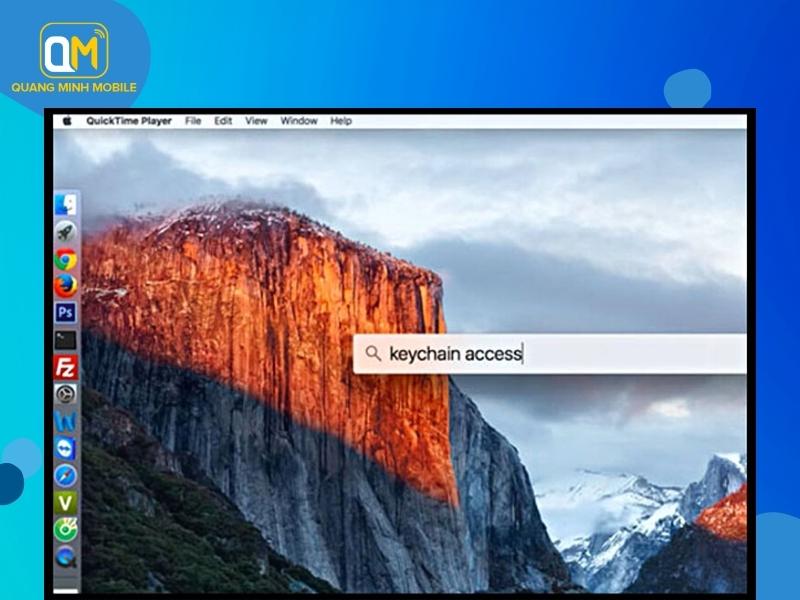
Cách xem mật khẩu Wifi trên máy tính đối với Macbook (1)
Bước 2: Gõ tên Wifi mà bạn muốn xem pass tại ô tìm kiếm của “Keychain Access” > Chọn tên Wifi.
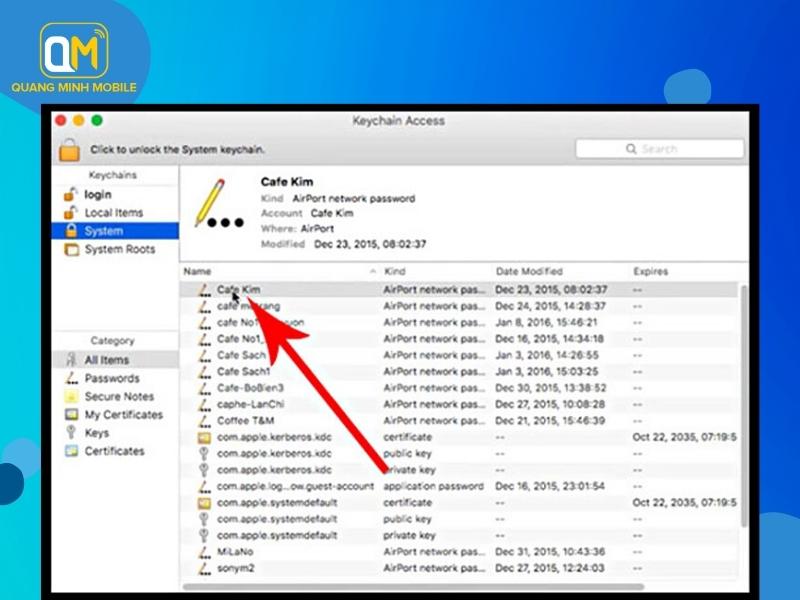
Cách xem mật khẩu Wifi trên máy tính đối với Macbook (2)
Bước 3: Tiếp theo, bạn chọn vào ô “Show password” và nhập tên, mật khẩu của máy vào > bấm “OK”.
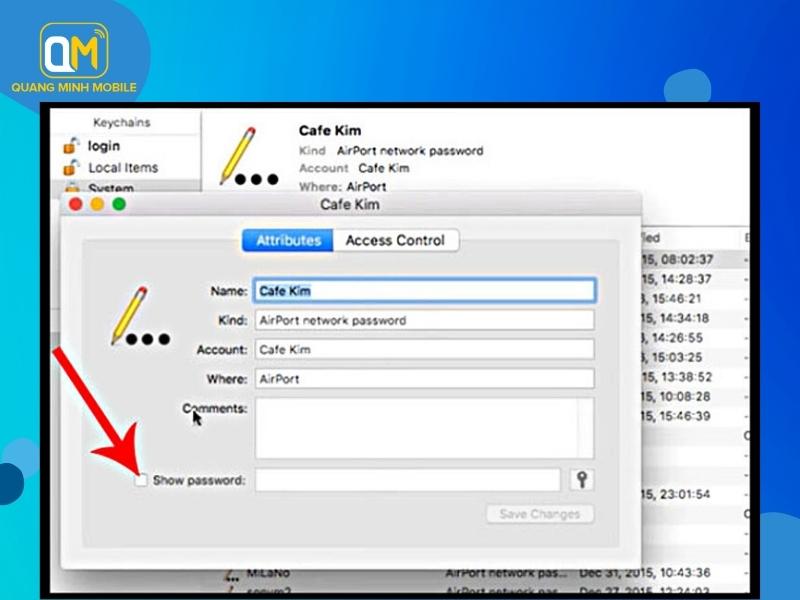
Cách xem mật khẩu Wifi trên máy tính đối với Macbook (3)
Bước 4: Bước cuối, chỉ cần bấm mật khẩu máy > Chọn “Allow”, pass Administrator cũng chọn “Allow” là có thể xem được.
Như vậy, chúng ta đã tìm hiểu về cách xem mật khẩu Wifi trên máy tính một cách đơn giản và hiệu quả. Hãy tiếp tục theo dõi chúng tôi để có thể biết thêm nhiều điều hay ho cho thiết bị của bạn.