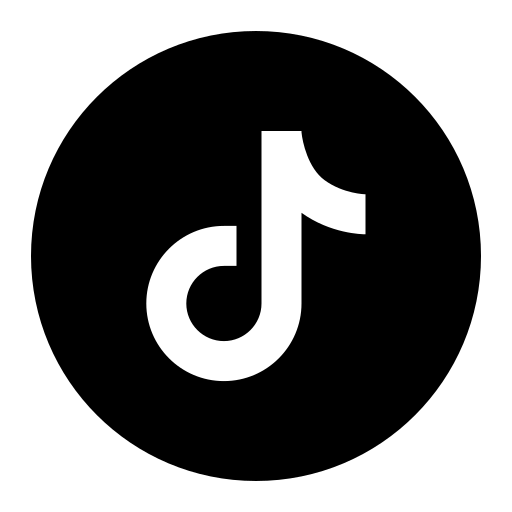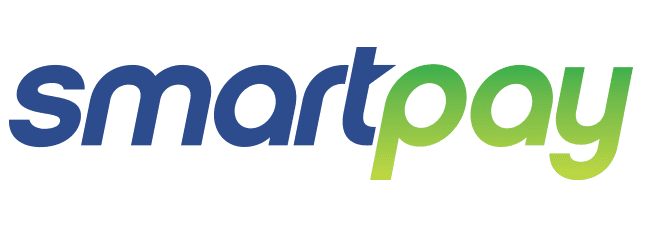Cách nâng cấp Windows 11 home sang Windows 11 pro không mất dữ liệu
Có phải các bạn đang tìm cách nâng cấp Windows 11 home sang Windows 11 pro không mất dữ liệu? Chỉ một số dữ liệu hệ thống sẽ bị thay đổi trong quá trình cập nhật. Windows 11 Pro đã được phát hành rộng rãi và mang nhiều tính năng vượt trội hơn so với “người anh” tiền nhiệm.
Trong bài viết này, Quang Minh Mobile sẽ giúp bạn trả lời cho câu hỏi đó, hãy cùng theo dõi nhé!

Nâng cấp Windows 11 home sang Windows 11 pro không mất dữ liệu
Lợi thế của bản Windows 11 Pro so với bản Windows 11 Home thông thường?
Windows 11 có khá nhiều phiên bản để chúng ta lựa chọn. Mỗi phiên bản đều cung cấp những tính năng khác nhau, giúp người dùng thuận tiện hơn khi thao tác máy tính. Trong đó 2 phiên bản được nhiều người tiêu dùng lựa chọn nhất là phiên bản Home thông thường và phiên bản Pro. Vậy Windows 11 Pro có gì vượt trội hơn so với phiên bản Home thông thường?
Về cài đặt thiết bị
Sự khác biệt quan trọng nhất giữa Windows 11 Home và Pro khi cài đặt là Home yêu cầu kết nối internet và tài khoản Microsoft, trong khi Pro cho phép cài đặt bằng tài khoản cục bộ. Windows 11 Home không hỗ trợ truy cập vào Active Directory nhưng Windows 11 Pro có tính năng này, cùng với Group Policy và các công cụ chuyên nghiệp.
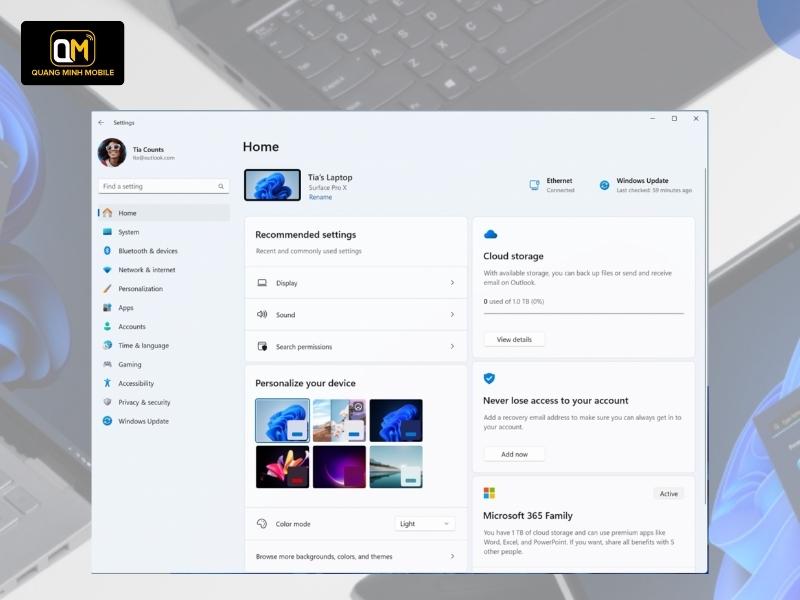
Về cài đặt thiết bị
Về mã hoá và điều khiển từ xa
Sự khác biệt giữa phiên bản Home và Pro của Windows 11 là Home không hỗ trợ Hyper-V và Windows Sandbox. Windows 11 Home chỉ sử dụng làm máy khách và không có tính năng truy cập từ xa. Windows 11 Pro hỗ trợ đầy đủ các tính năng, bao gồm Hyper-V và Windows Sandbox, để tạo và quản lý máy ảo và thử nghiệm các ứng dụng một cách an toàn trên môi trường ảo.
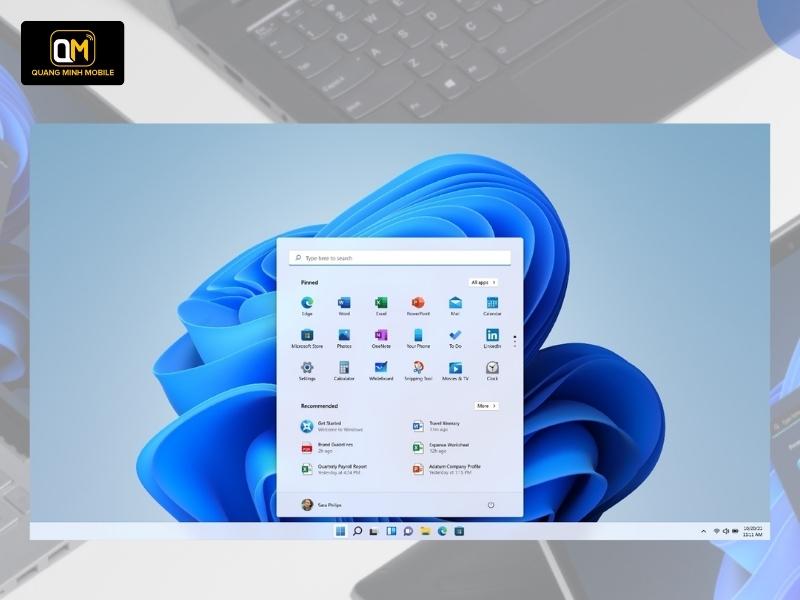
Về mã hoá và điều khiển từ xa
Về bảo mật

Về bảo mật
Windows 11 Pro có tính năng bảo mật mạnh mẽ cho doanh nghiệp. Đặc biệt, nó hỗ trợ mã hóa toàn bộ dữ liệu bằng BitLocker và ngăn chặn rò rỉ thông tin qua Windows Information Protection (WIP). Với WIP, các tổ chức có thể kiểm soát việc chuyển tiếp nội dung và phân tách dữ liệu cá nhân và công việc. Điều này đảm bảo dữ liệu được bảo vệ an toàn, ngay cả khi máy tính bị mất hoặc đánh cắp.
Về hiệu năng (CPU, RAM)
Windows 11 Home và Pro có yêu cầu hệ thống tối thiểu giống nhau và có thể cài đặt trên cùng một PC. Tuy nhiên, Windows 11 Home có hạn chế về phần cứng so với Windows 11 Pro. Windows 11 Home chỉ hỗ trợ một bo mạch chủ với một CPU và tối đa 64 lõi CPU, trong khi Windows 11 Pro hỗ trợ hai CPU và có thể lên đến 128 lõi. Ngoài ra, Windows 11 Home chỉ hỗ trợ tối đa 128GB RAM, trong khi Windows 11 Pro có khả năng hỗ trợ tối đa 2TB RAM để tạo nhiều máy ảo khác nhau.
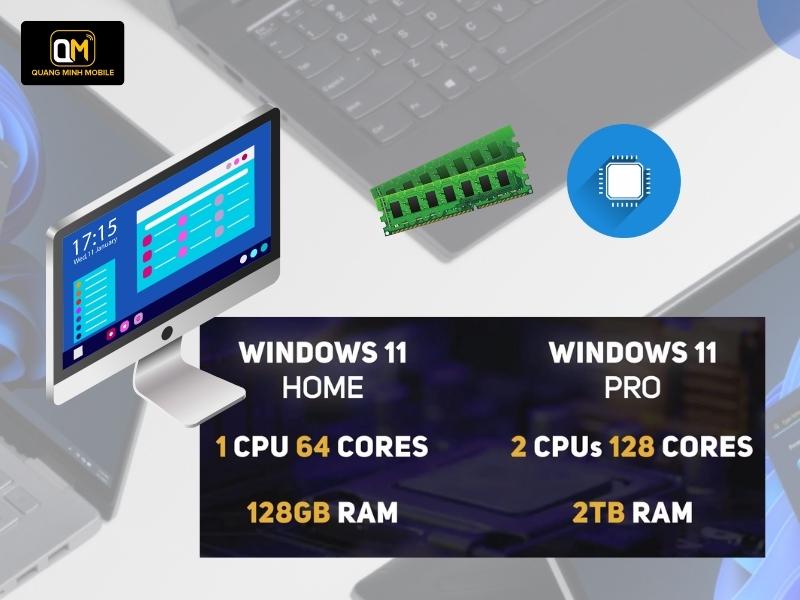
Về hiệu năng (CPU, RAM)
Làm sao để nâng cấp Windows 11 Home sang Windows 11 Pro không mất dữ liệu?
Windows 11 Pro có một sự tập trung đáng kể vào nhóm người dùng chuyên nghiệp và doanh nghiệp bởi vì nó không chỉ bao gồm đầy đủ chức năng và tính năng có trong phiên bản Home, mà còn được bổ sung thêm một số tính năng xuất sắc để hỗ trợ trong công việc.
Vậy làm sao để nâng cấp Windows 11 Home sang Windows 11 Pro không mất dữ liệu? Quang Minh Mobile sẽ chỉ cho bạn cách sau đây để nâng cấp nhé!
Nâng cấp qua Command Prompt (CMD)
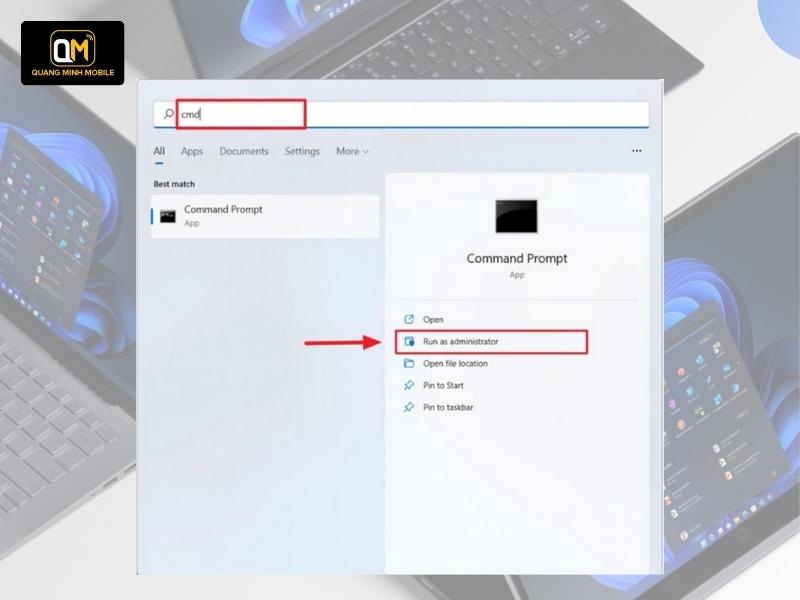
Nâng cấp qua Command Prompt (CMD) (1)
Đầu tiên, hãy mở Command Prompt dưới quyền quản trị viên. Để làm điều này, sử dụng công cụ tìm kiếm của Windows (sử dụng tổ hợp phím Windows + S) để tìm kiếm Command Prompt hoặc cmd. Sau đó, chọn "Run as administrator". Nếu có lời nhắc trên màn hình, nhấn Yes để xác nhận.
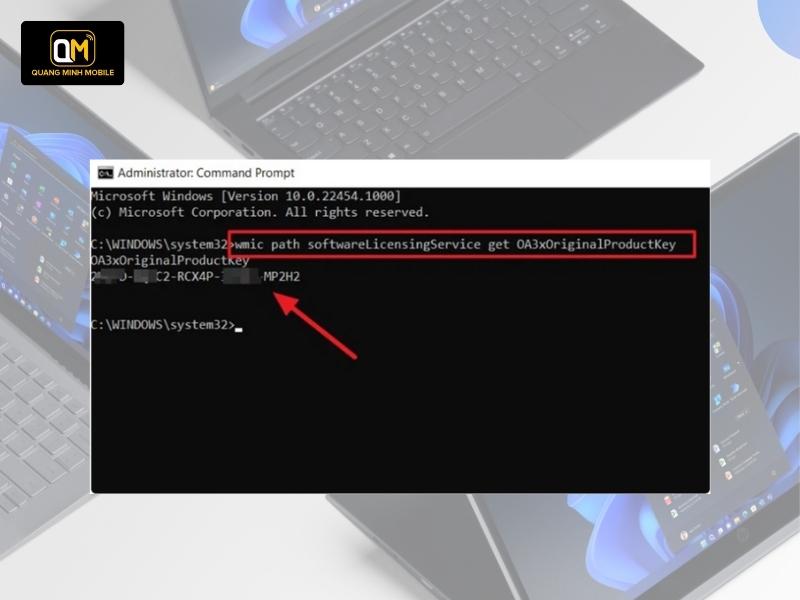
Nâng cấp qua Command Prompt (CMD) (2)
Sau đó, dùng lệnh dưới đây để tìm Key-online của Windows 11 Home trên máy tính và nhấn Enter.
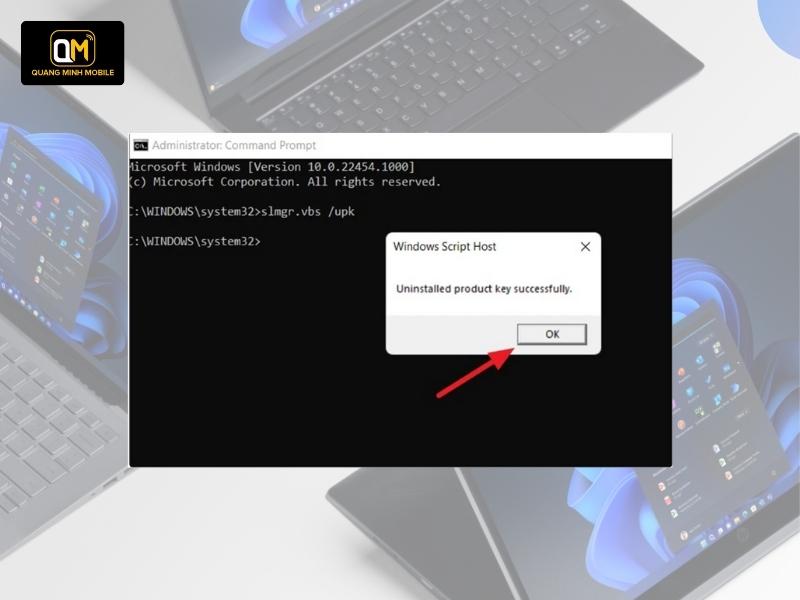
Nâng cấp qua Command Prompt (CMD) (3)
Trước khi thay đổi Key-online, hãy sao lưu lại Key-online của Windows 11 Home. Sau khi sao lưu thành công, nhập lệnh sau và nhấn Enter để gỡ cài đặt Key-online hiện tại. Nhấn OK khi nhận được lời nhắc trên màn hình.
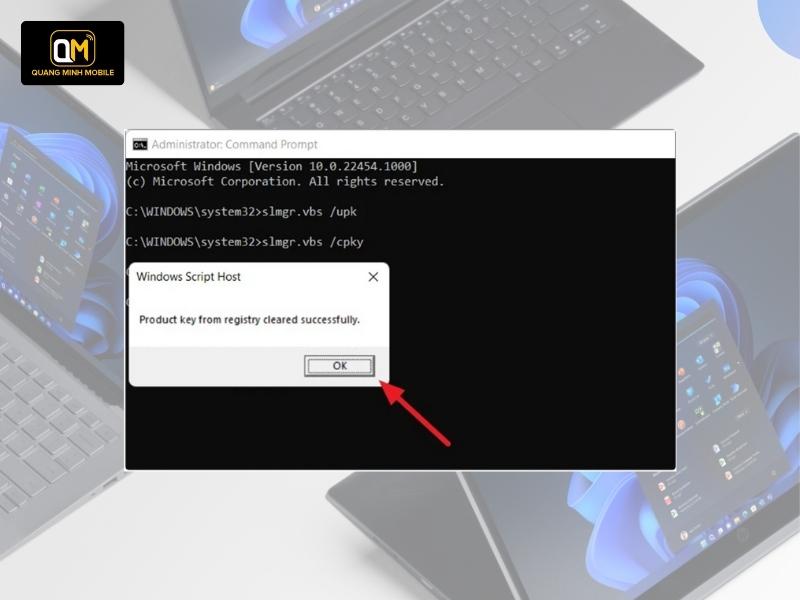
Nâng cấp qua Command Prompt (CMD) (4)
Tiếp theo, sử dụng lệnh dưới và nhấn Enter để xóa Key-online khỏi Windows Registry.
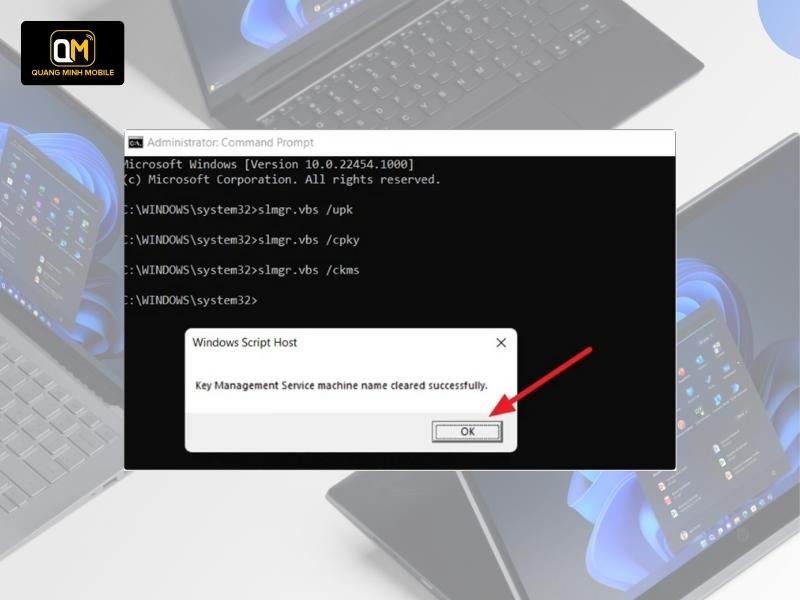
Nâng cấp qua Command Prompt (CMD) (5)
Khóa sản phẩm kỹ thuật số sẽ không còn trong hệ điều hành của bạn. Nhập lệnh dưới đây để nâng cấp từ Windows 11 Home lên Pro, và nhớ thay thế Key-online của bạn vào Key-online được Quang Minh Mobile đưa ra làm ví dụ dưới đây:
"sc config LicenseManager start= auto & net start LicenseManager"
"sc config wuauserv start= auto & net start wuauserv"
"changepk.exe /productkey RK8FG-HTPTM-9C7SM-9PMIT-3VS55"
"exit"
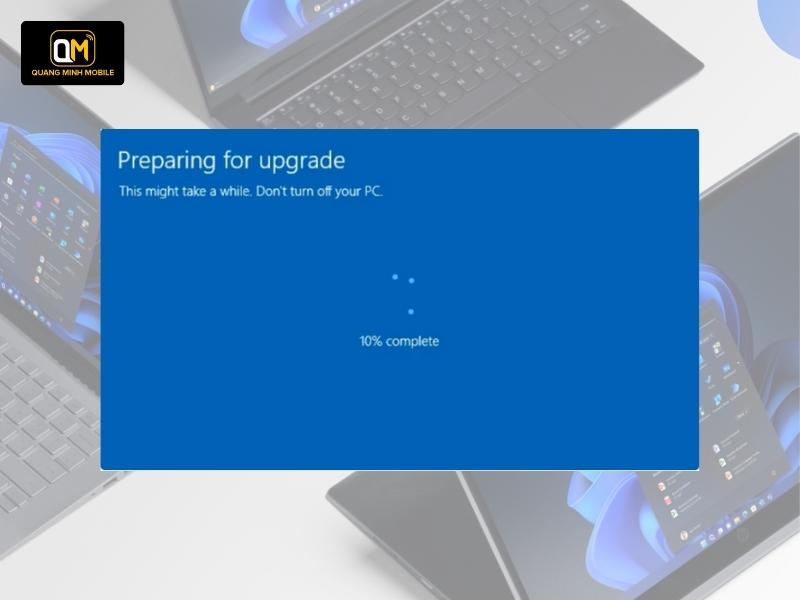
Nâng cấp qua Command Prompt (CMD) (6)
Chờ quá trình nâng cấp hoàn tất và khởi động lại hệ thống của bạn.
Nếu muốn quay lại phiên bản Windows 11 Home, làm theo các bước trên và thay thế Key-online của phiên bản Home trong bước cuối cùng.
Trong bài viết trên, Quang Minh Mobile đã hướng dẫn cách nâng cấp Windows 11 Home sang Windows 11 Pro không mất dữ liệu. Windows 11 Pro có nhiều tính năng vượt trội hơn và được hỗ trợ trong môi trường doanh nghiệp. Bằng cách sử dụng Command Prompt, bạn có thể thực hiện quá trình nâng cấp dễ dàng. Hãy nhớ sao lưu Key-online trước khi thực hiện thay đổi. Hy vọng hướng dẫn này sẽ giúp bạn nâng cấp thành công và tận hưởng những tính năng mạnh mẽ của Windows 11 Pro.