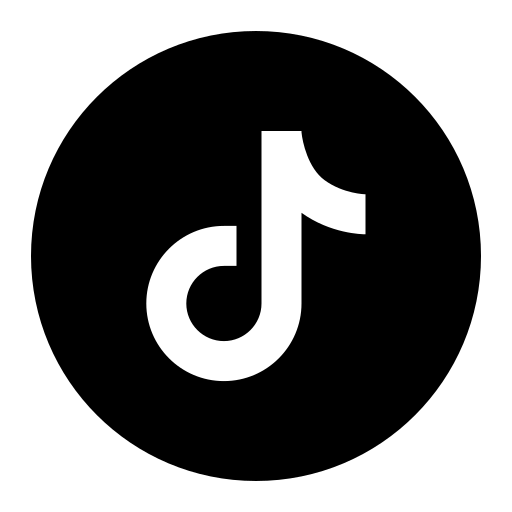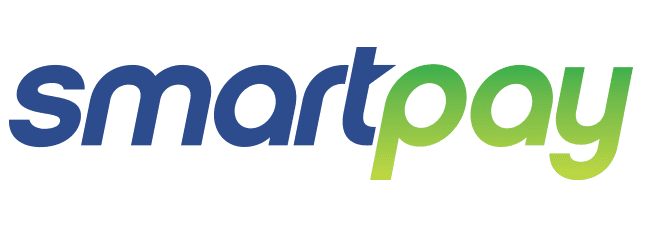3 cách quay màn hình laptop cực chi tiết, thực hiện đơn giản
Quay màn hình laptop là tính năng cực hiệu quả, giúp tăng năng suất làm việc của nhiều người. Bạn có thể quay lại thao tác của mình để xem lại lần sau, quay màn hình khi kiểm tra hay làm các video chỉ dẫn. Trong bài viết này, Quang Minh Mobile sẽ hướng dẫn cho bạn 3 cách thực hiện thao tác quay màn hình laptop nhanh chóng và đơn giản nhất.

Cách quay màn hình laptop
Những trường hợp cần quay màn hình laptop
Quay màn hình để thi: Kể từ dịch Covid 19 trở đi đã có rất nhiều trường tổ chức cho thi trực tuyến để hạn chế tiếp xúc. Nhưng việc thi online có thể gây ra một số tình trạng gian lận, do đó, có rất nhiều trường đã quy định phải quay màn hình laptop để đảm bảo chất lượng của kỳ thi.
Tạo video hướng dẫn: Nếu bạn muốn tạo video hướng dẫn hoặc video demo cho một ứng dụng, trò chơi hoặc quy trình trên máy tính của bạn, bạn có thể sử dụng tính năng quay màn hình để ghi lại toàn bộ quá trình.
Chia sẻ trình diễn hoặc bài thuyết trình: Chia sẻ trình diễn hoặc bài thuyết trình của mình với người khác, bạn có thể quay màn hình máy tính để ghi lại tất cả những gì đang hiển thị trên màn hình.
Ghi lại trận đấu game: Nếu là một người chơi game và muốn ghi lại trận đấu của mình để chia sẻ hoặc xem lại sau này, tính năng quay màn hình laptop sẽ cho phép bạn ghi lại mọi thứ đang diễn ra trong quá trình chơi game.
Ghi lại video trực tuyến: Khi bạn xem một video trực tuyến và muốn lưu trữ lại nó hoặc chia sẻ với người khác, bạn có thể sử dụng tính năng này để ghi lại nội dung đó.
Sửa lỗi hoặc gửi báo cáo: Khi gặp sự cố kỹ thuật trên máy tính và cần hỗ trợ từ nhà cung cấp dịch vụ, việc quay màn hình có thể giúp bạn ghi lại vấn đề mà bạn đang gặp phải và chia sẻ nó với nhà cung cấp để họ có thể cung cấp hỗ trợ cụ thể.
4 cách quay màn hình laptop
Quay màn hình laptop không cần phần mềm
Bước 1: Khi bạn muốn ghi lại màn hình trên Windows 10, hãy bắt đầu bằng cách nhấn tổ hợp phím Windows + G. Điều này sẽ mở công cụ Xbox Game Bar tích hợp sẵn trong hệ điều hành. Trên góc trên bên trái màn hình, bạn sẽ dễ dàng nhận thấy thanh công cụ Capture hiển thị, sẵn sàng cho bạn để tiến hành ghi lại màn hình.
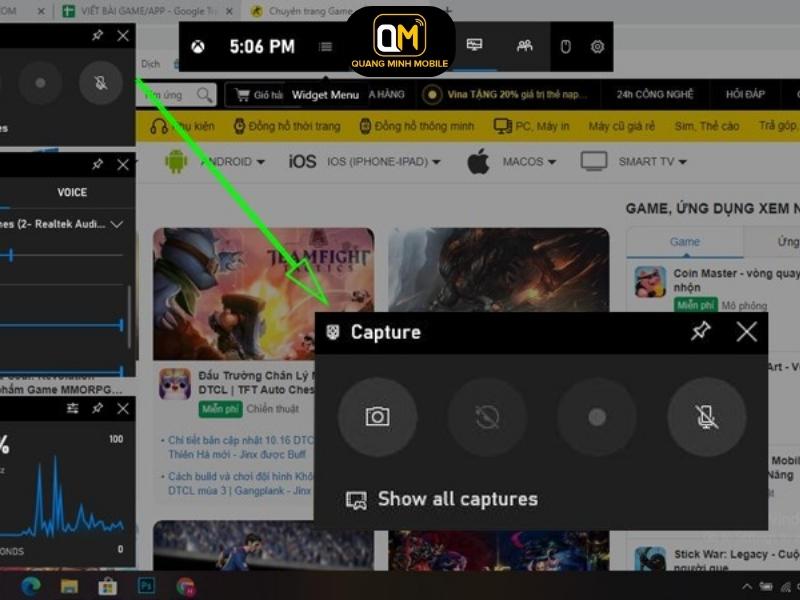
Quay màn hình laptop không cần phần mềm
Bước 2:
-
Nếu muốn chụp màn hình bạn có thể bấm vào biểu tượng đầu tiên có hình chiếc máy ảnh trong thanh công cụ Capture.
-
Còn nếu quay màn hình laptop, bạn hãy click vào biểu tượng thứ 3 có hình dấu chấu cũng nằm trên thanh công cụ Capture.
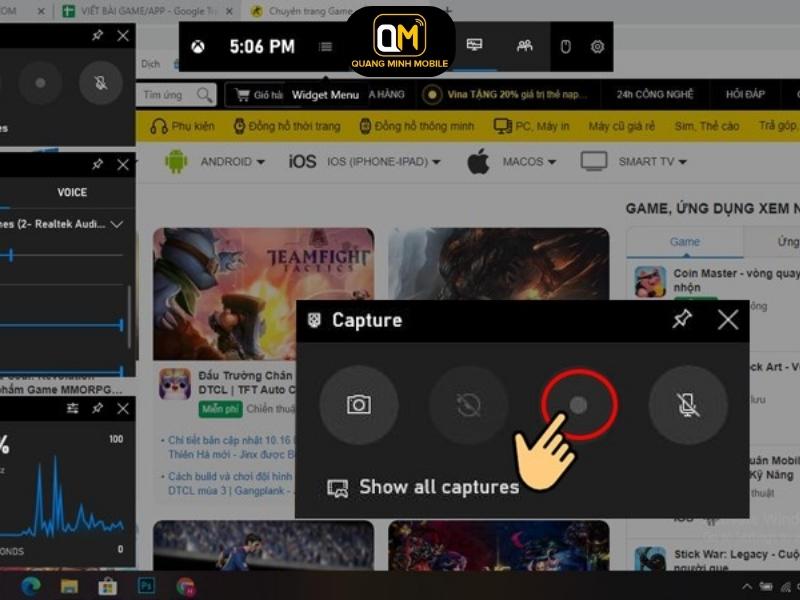
Biểu tượng quay màn hình trên thanh công cụ Capture
Bước 3: Nếu muốn kết thúc quá trình quay hình laptop bạn có thể bấm vào ô vuông trên màn hình để dùng lại.
Bước 4: Ngoài ra, nếu muốn thu lại những âm thanh bên ngoài bạn có thể ấn vào biểu tượng hình chiếc mic.
Cách quay màn hình máy tính bằng VLC
Bước 1: Khởi động ứng dụng, phần mềm VLC Media Player bạn đã cài đặt vào máy, sau đó nhấn vào nút 3 gạch trên thanh công cụ nằm dưới màn hình.
Bước 2: Mở tab Media, chọn dòng chữ “Convert/Save” hoặc nhấn tổ hợp phím Ctrl + R.

Hộp công cụ Media của VLC
Bước 3: Click vào mục Capture Device, tìm dòng Capture mode bên trên màn hình và chọn Desktop.
Bước 4: Trong mục Options, bạn sẽ tìm thấy Desired frame rate for the capture, sau đó thiết lập 60.00 f/s rồi nhấn vào Save và nhập vào mục Destination file để chọn nơi lưu.
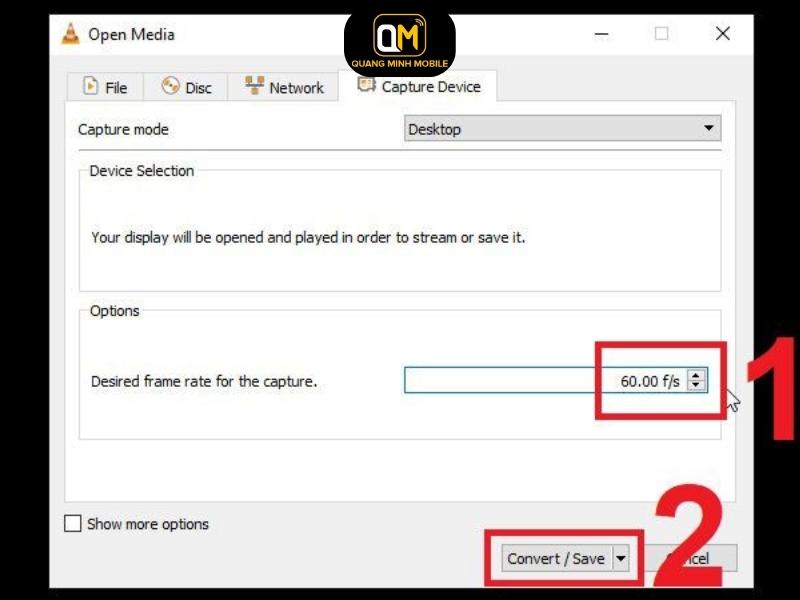
Thiết lập Desired frame rate for the capture
Cách quay màn hình bằng FlashBack Express
Bước 1: Khi bạn chạy phần mềm lần đầu tiên, bạn sẽ nhận được một thông báo xuất hiện. Trong thông báo đó, hãy chọn tính năng "Record Your Screen" nếu bạn muốn ghi lại màn hình. Nếu bạn không muốn thông báo này xuất hiện trong các lần sử dụng tiếp theo, hãy bỏ tick vào ô tương ứng.
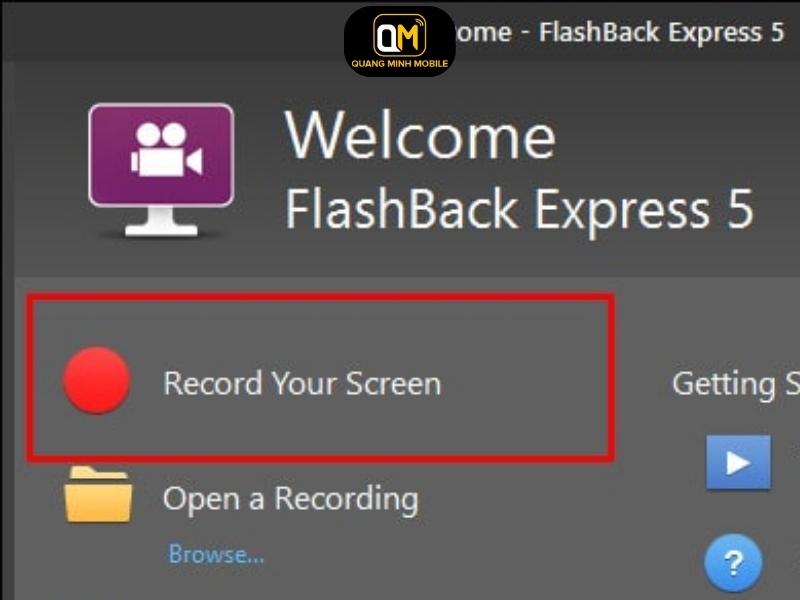
Tính năng Record Your Screen
Bước 2: Trên cửa sổ chính, bạn có thể nhấp vào menu xổ xuống trong phần Record để chọn chế độ ghi hình. Có ba chế độ ghi hình khác nhau như sau:
-
Full Screen (Toàn màn hình): Chế độ này sẽ quay video toàn bộ màn hình, bao gồm tất cả các phần hiển thị trên màn hình của bạn.
-
Windows (Cửa sổ): Chế độ này sẽ quay màn hình laptop của cửa sổ hiện tại mà bạn đang làm việc trên đó. Nó chỉ ghi lại nội dung trong cửa sổ đó mà bạn đã chọn.
-
Region (Khu vực): Chế độ này cho phép bạn quay video ở một khu vực bất kỳ trên màn hình. Bạn có thể chọn khu vực cụ thể mà bạn muốn ghi lại bằng cách kéo và chỉnh sửa khung hình.
Bước 3: Bạn có thể ghi lại cả âm thanh và sử dụng Webcam bằng cách đánh dấu vào cả hai ô bên dưới. Ngoài ra, bạn còn có thể chọn ghi âm từ microphone (MIC) và ghi âm từ âm thanh máy tính (âm thanh phát ra từ loa máy tính) hoặc ghi cả hai bằng cách đánh dấu vào cả hai mục tương ứng.
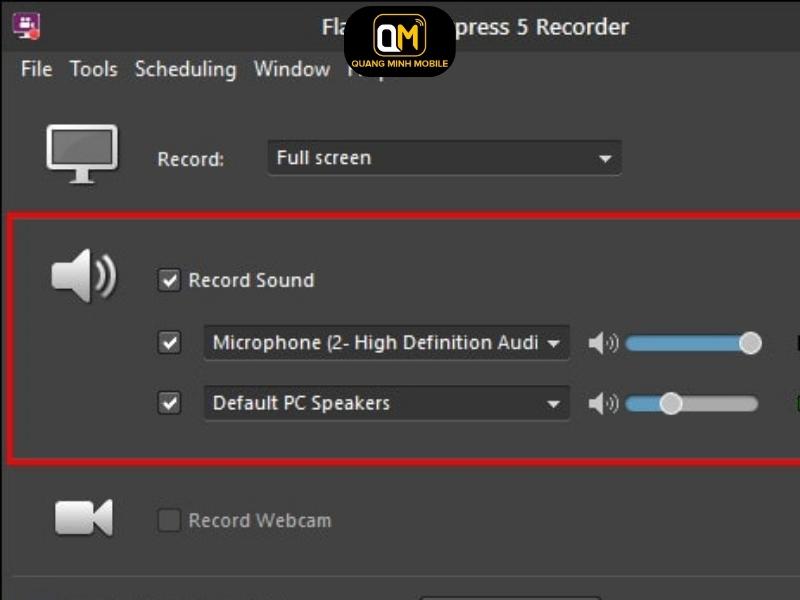
Bật thêm tính năng thu âm thanh
Bước 4: Để thực hiện các thao tác quay màn hình laptop nhanh và dễ dàng hơn, bạn có thể đặt các phím tắt (Hotkey) bằng cách thực hiện các bước sau:
-
Nhấp chuột vào menu "Tools".
-
Chọn "Options" trong menu.
-
Trong cửa sổ tùy chọn, chọn tab "Hotkeys".
-
Tại đây, bạn có thể đặt từng phím tắt phù hợp với nhu cầu của mình.
Bằng cách đặt các phím tắt, bạn có thể thực hiện các thao tác một cách nhanh chóng chỉ bằng một lần nhấn phím, giúp tăng hiệu suất và tiện lợi trong việc sử dụng phần mềm.
Bước 5: Trong quá trình ghi lại video, bạn có thể sử dụng các nút chức năng để tạm dừng và kết thúc ghi hình, và lưu file như sau:
-
Để tạm dừng quá trình ghi hình, bạn nhấn vào nút màu xanh dương (Pause). Điều này sẽ tạm ngừng ghi lại màn hình, giữ lại quá trình ghi trước đó để bạn có thể tiếp tục sau khi tạm dừng.
-
Để kết thúc quá trình ghi hình và lưu file, bạn nhấn vào nút màu đỏ (Stop). Khi bạn nhấn nút này, phần mềm sẽ dừng ghi lại và tự động lưu file ghi hình đã hoàn thành.
Bước 6: Sau khi bạn nhấn vào nút màu đỏ, một thông báo sẽ hiển thị, cho phép bạn lựa chọn các tùy chọn sau:
-
Save (Lưu): Bạn có thể chọn tùy chọn này để lưu video đã ghi lại. Khi bạn chọn lưu, video sẽ được lưu vào vị trí mặc định hoặc bạn có thể chọn đường dẫn lưu trữ tùy chỉnh.
-
Discard (Hủy): Tùy chọn này cho phép bạn hủy video đã ghi lại. Nếu bạn không muốn lưu video đó, bạn có thể chọn hủy và video sẽ không được lưu lại trên hệ thống.
-
Review (Xem lại): Nếu bạn muốn xem trước video trước khi quyết định lưu hoặc hủy, bạn có thể chọn tùy chọn này. Bằng cách xem lại video, bạn có thể đánh giá chất lượng và nội dung trước khi thực hiện hành động tiếp theo.
Bài viết vừa rồi đã giúp mách bạn 3 cách quay màn hình laptop cực đơn giản và nhanh chóng. Hi vọng bài viết sẽ mang lại những thông tin bổ ích cho bạn và giúp bạn thực hiện thành công tính năng hữu ích này.