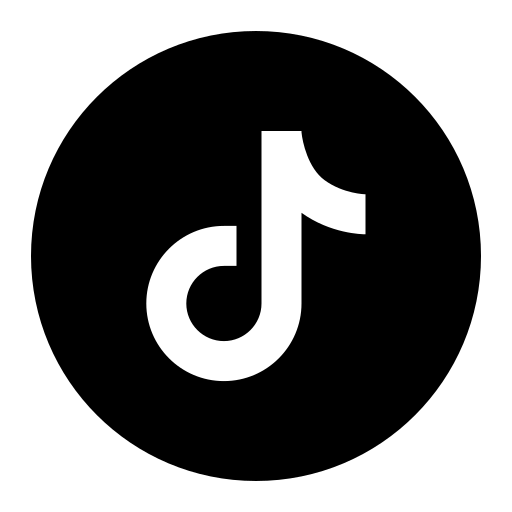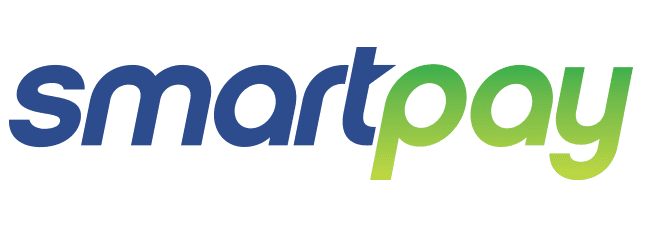Hướng dẫn thay đổi pass máy tính Win 11 từ A đến Z
Bạn đã lựa chọn đúng nơi nếu bạn đang tìm cách thay đổi pass máy tính Win 11. Mật khẩu máy tính là một phần quan trọng để bảo vệ thông tin cá nhân và dữ liệu quan trọng của bạn, vì vậy việc thay đổi mật khẩu định kỳ là một biện pháp an ninh thông minh.
Trong bài viết này, hãy cùng Quang Minh Mobile xem qua các bước thực hiện để thay đổi mật khẩu cho thiết bị của mình nhé.

Thay đổi pass máy tính Win 11
Lợi ích của việc thay đổi pass máy tính Win 11 thường xuyên
Thay đổi pass máy tính Win 11 thường xuyên có nhiều lợi ích quan trọng, bảo vệ dữ liệu cá nhân và tăng tính bảo mật. Dưới đây là một số lợi ích cụ thể:
-
Thay đổi mật khẩu định kỳ giúp ngăn chặn việc người khác truy cập trái phép vào máy tính của bạn. Điều này đặc biệt quan trọng nếu bạn chia sẻ máy tính hoặc sử dụng nó ở nơi công cộng.
-
Thay đổi mật khẩu thường xuyên cũng giúp đảm bảo người khác không thể truy cập vào các tệp tin và thông tin cá nhân quan trọng của bạn nếu mật khẩu của bạn đã bị tiết lộ.
-
Nếu đột nhiên mật khẩu của bạn đã bị lộ, người khác có thể tiếp cận máy tính của bạn và có thể gây hại cho hệ thống hoặc đánh cắp thông tin quan trọng. Bằng cách thay đổi mật khẩu.
-
Người ngoài sẽ khó có thể đoán được mật khẩu hiện tại của bạn, ngay cả khi họ đã biết mật khẩu cũ của bạn.
Tuy nhiên, khi thay đổi mật khẩu thường xuyên, hãy chắc chắn rằng bạn có thể nhớ được mật khẩu mới và đảm bảo nó đủ mạnh để ngăn chặn các cuộc tấn công.
2 cách đơn giản nhất để thay đổi pass máy tính Win 11
Thay đổi pass máy tính Win 11 bằng Ctrl + Alt + Delete
Tổ hợp phím Ctrl + Alt + Delete thường được dùng nếu một ứng dụng khiến PC không phản hồi lại và bạn muốn truy cập Task Manager hay thực hiện khởi động lại. Hơn nữa, tổ hợp phím này cũng cung cấp quyền truy cập vào các công cụ khác, gồm cả tùy chọn thay đổi mật khẩu.
-
Bước 1: Nhấn theo tổ hợp phím Ctrl + Alt + Delete trên bàn phím để hiển thị danh sách các lựa chọn có sẵn.
-
Bước 2: Sau đó, lựa chọn "Change a password" bằng cách nhấp vào nó.
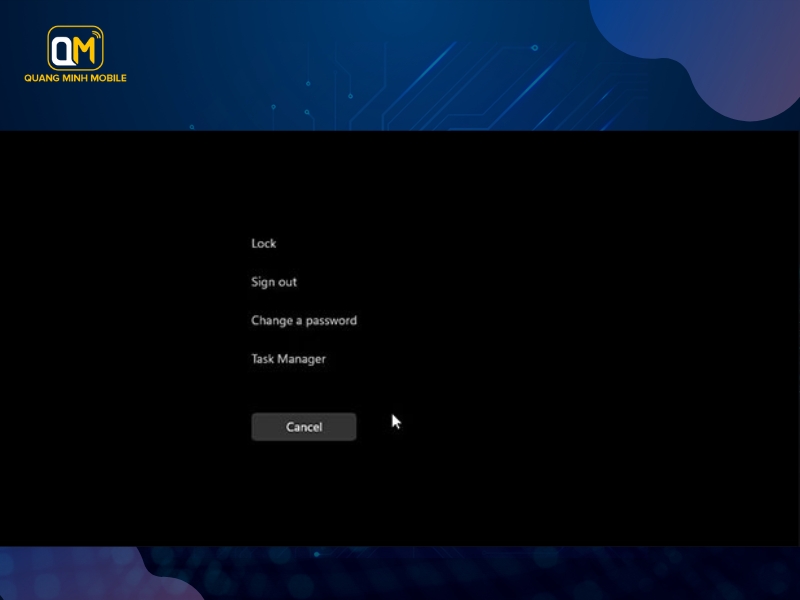
Thay đổi pass máy tính Win 11 bằng Ctrl + Alt + Delete (2)
-
Bước 3: Tiếp theo, gõ mật khẩu hiện tại của bạn vào. Tiếp đó hãy điền mật khẩu mới và xác nhận.
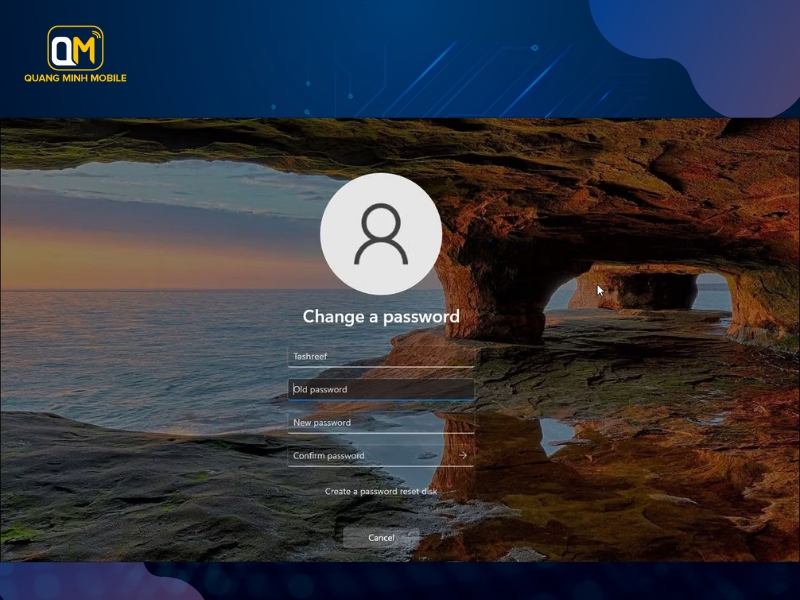
Thay đổi pass máy tính Win 11 bằng Ctrl + Alt + Delete (3)
-
Bước 4: Nhấn Enter hoặc nhấp chuột vào biểu tượng mũi tên phía bên phải để áp dụng thay đổi mật khẩu.
Đây là một phương pháp đơn giản và nhanh chóng nhất để thay đổi mật khẩu. Nếu phương pháp này không hoạt động, bạn có thể thực hiện các phương pháp khác ở nội dung tiếp theo.
Thay đổi pass máy tính Win 11 bằng ứng dụng Settings
Bạn có thể dễ dàng thực hiện việc thay đổi mật khẩu tài khoản cục bộ của mình thông qua ứng dụng Cài đặt (Settings). Tuy nhiên, để thực hiện được điều này, bạn cần biết mật khẩu hiện tại của mình.
-
Bước 1: Nhấn theo tổ hợp phím Windows + I để mở Cài đặt (Settings).
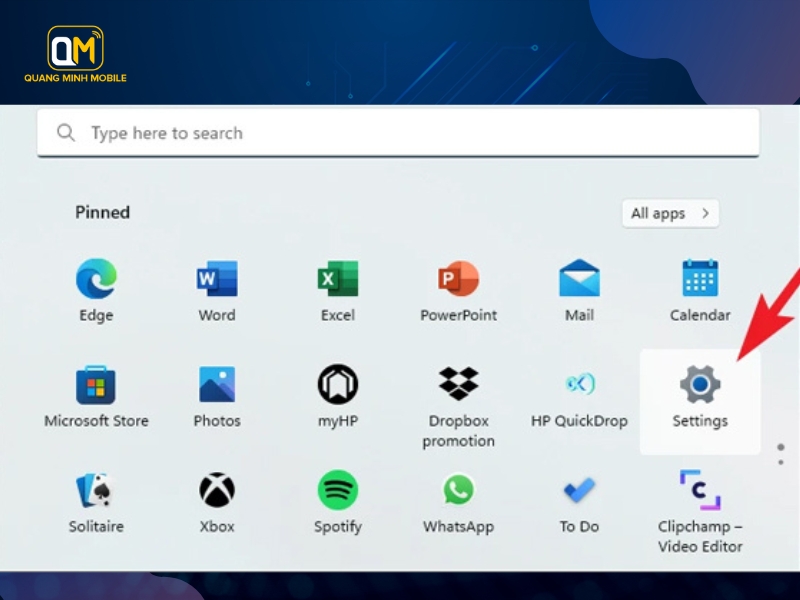
Thay đổi pass máy tính Win 11 bằng ứng dụng Settings (1)
-
Bước 2: Trên thanh điều hướng bên trái, chọn Tài khoản (Account) để tiếp tục cho quá trình thay đổi mật khẩu.
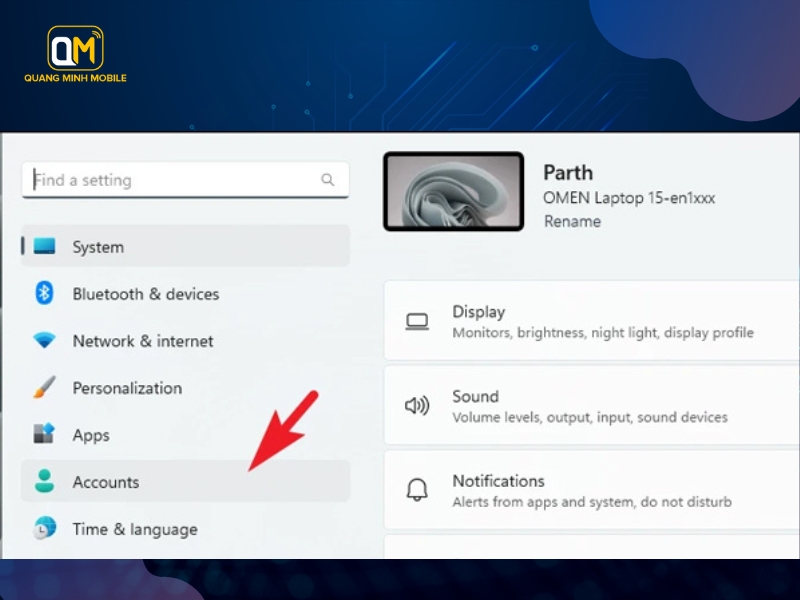
Thay đổi pass máy tính Win 11 bằng ứng dụng Settings (2)
-
Bước 3: Nhấn vào Tùy chọn đăng nhập (Sign - in options).
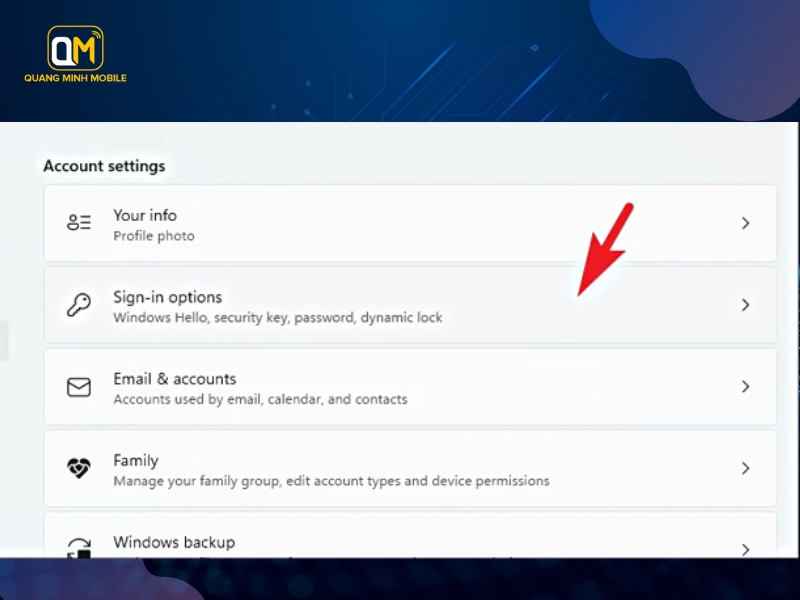
Thay đổi pass máy tính Win 11 bằng ứng dụng Settings (3)
-
Bước 4: Nhấp và mở rộng tùy chọn Mật khẩu (Password).
-
Bước 5: Chọn Thay đổi (Change) và nhập mật khẩu hiện tại của bạn vào. Xong bạn bấm Next.
Qua bài viết trên, Quang Minh Mobile cũng đã đưa ra cách thay đổi pass máy tính Win 11 và những lợi ích của việc thay đổi mật khẩu định kỳ. Hãy chia sẻ cho bạn bè cũng như người thân của mình để họ có thể bảo vệ thông tin trên máy tính bằng cách này nhé.