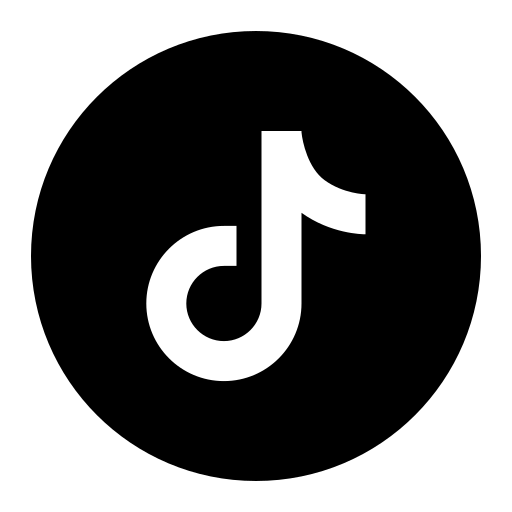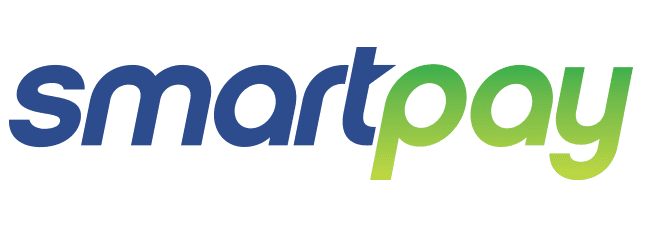2 cách chỉnh thời gian tắt màn hình win 11 cực đơn giản, nhanh chóng
Chỉnh thời gian tắt màn hình win 11 là một trong những cách tối ưu hóa thời gian sử dụng máy tính và bảo mật thông tin cực hiệu quả. Trong bài viết này, Quang Minh Mobile sẽ mách bạn 2 cách chỉnh thời gian tắt máy tính win 11 nhanh chóng và đơn giản nhất.
.jpg)
Chỉnh thời gian tắt màn hình win 11
Tại sao nên cài đặt thời gian tắt màn hình máy tính?
Chỉnh thời gian tắt màn hình win 11 là một biện pháp bảo mật quan trọng và hữu ích. Dưới đây là một số lý do tại sao nên cài thời gian khóa màn hình:
Bảo mật thông tin cá nhân: Khi bạn không ở gần máy tính, việc cài đặt thời gian khóa màn hình giúp ngăn người khác truy cập trái phép vào thông tin cá nhân của bạn. Điều này có thể bảo vệ các tài liệu, hình ảnh, và dữ liệu quan trọng tránh khỏi sự truy cập trái phép.
Ngăn chặn truy cập trái phép: Khi máy tính không khóa màn hình, bất kỳ ai đi qua có thể sử dụng máy tính của bạn hoặc truy cập vào các tài khoản đăng nhập đã lưu mà không được phép. Điều này có thể gây ra những hậu quả nghiêm trọng, như mất dữ liệu, lừa đảo hoặc vi phạm bảo mật.
Bảo vệ quyền riêng tư: Máy tính thường chứa nhiều thông tin cá nhân và nhạy cảm. Chỉnh thời gian tắt màn hình win 11 giúp bảo vệ quyền riêng tư của bạn trước những người không có quyền truy cập.
Tiết kiệm năng lượng: Nếu bạn không khóa màn hình, máy tính vẫn tiếp tục hoạt động và tiêu tốn năng lượng dù không được sử dụng. Thời gian khóa màn hình sẽ giúp tiết kiệm điện năng và kéo dài tuổi thọ của pin máy tính di động.
Đảm bảo an toàn: Tắt khóa màn hình giúp tạo thói quen an toàn cho bạn và những người sử dụng máy tính. Điều này là đặc biệt quan trọng trong môi trường làm việc, nơi nhiều người chia sẻ cùng một máy tính.
Đáp ứng các yêu cầu bảo mật: Trong một số trường hợp, các tổ chức và doanh nghiệp có yêu cầu bảo mật nghiêm ngặt, trong đó thời gian khóa màn hình là một yêu cầu cơ bản để đảm bảo an toàn thông tin và tuân thủ quy định bảo mật.
Những lợi ích khi sử dụng win 11
.jpg)
Những lợi ích khi sử dụng win 11
Windows 11 được thiết kế với nhiều tính năng và cải tiến mới so với phiên bản trước đó là Windows 10. Dưới lý do bạn nên nâng cấp máy tính của mình lên windows 11:
-
Mang đến giao diện người dùng mới và tối ưu hơn, với trung tâm nhiệm vụ mới, thanh Dock được đặt ở giữa màn hình, và các biểu tượng cửa sổ trông hiện đại hơn. Giao diện người dùng được thiết kế để tạo ra trải nghiệm người dùng tốt hơn và trực quan hơn.
-
Cải thiện hiệu suất so với Windows 10, đặc biệt là trong việc tối ưu hóa việc sử dụng bộ nhớ và xử lý đa nhiệm. Điều này giúp máy tính chạy mượt mà hơn và nhanh hơn.
-
Windows 11 tích hợp trình giả lập Android, cho phép người dùng chạy các ứng dụng Android trực tiếp trên máy tính. Điều này mở rộng phạm vi ứng dụng và nội dung mà người dùng có thể trải nghiệm trên hệ điều hành Windows.
-
Cải thiện tính năng đa màn hình với Snap Layouts và Snap Groups, giúp dễ dàng tổ chức và chuyển đổi giữa các ứng dụng và cửa sổ trên nhiều màn hình.
-
Windows 11 đặt mức độ bảo mật cao hơn với tính năng Windows Hello, giúp xác thực người dùng bằng cách sử dụng nhận diện khuôn mặt hoặc vân tay. Ngoài ra, tính năng Security Center cũng được cải tiến để giúp ngăn chặn các hoạt động đe dọa và bảo vệ dữ liệu cá nhân.
-
Cửa hàng ứng dụng Microsoft Store trên Windows 11 đã được cải tiến và mở ra cho các nhà phát triển nhiều cơ hội hơn để phát triển ứng dụng và trò chơi. Microsoft cũng cho phép các ứng dụng và trò chơi từ các nguồn bên ngoài Store, giúp mở rộng lựa chọn và trải nghiệm người dùng.
2 cách chỉnh thời gian tắt màn hình win 11
Sử dụng Windows Settings
Bước 1: Muốn chỉnh thời gian tắt màn hình win 11, bạn hãy mở nhanh ứng dụng Setting bằng cách sử dụng tổ hợp phím Windows + I.
Bước 2: Sau đó, tick vào mục Personalization và chọn Lock Screen.
.jpg)
Mục Personalization của Setting
Bước 3: Sau khi vào mục Lock Screen, tiếp tục chọn Screen Saver.
.jpg)
Cửa sổ Screen Saver Setting
Bước 4: Sau đó, hộp thoại Screen Saver Setting sẽ xuất hiện, cho phép bạn lựa chọn các kiểu màn hình chờ mong muốn và cũng có thể thiết lập thời gian chờ trước khi màn hình chờ được kích hoạt. Sau khi hoàn tất việc lựa chọn, bạn chỉ cần nhấn OK để lưu lại các cài đặt đã thay đổi.
Sử dụng Control Panel
Bước 1: Mở thanh Windows Search, sau đó gõ Control Panel và nhấn Open để mở.
Bước 2: Chọn Power Options -> sau đó chọn chọn Choose when to turn off the display.
.jpg)
Chọn Choose when to turn off the display
Bước 3: Tiếp theo, bạn vào mục Edit Plan Settings -> chọn thời gian khóa màn hình theo mong muốn tại mục Turn off the display với tùy chọn On battery và Plugged in -> Nhấn Save Changes để lưu lại thay đổi.
Bước 4: Chọn mục Change plan settings tại Power Options -> sau đó chọn Change advanced power settings.
.jpg)
Chọn Change advanced power settings.
Bước 5: Bạn có thể thay đổi thời gian khóa màn hình tại mục Plugged in và On battery trong tab Display -> nhấn OK để lưu.
Bạn có thể xem thêm một số bài viết thủ thuật công nghệ khác như món đồ công nghệ thông minh, tác hại của ốp lưng điện thoại,...
Nếu bạn còn bất kì thắc mắc nào đừng ngần ngại hãy liên hệ ngay với chúng tôi để được tư vấn. Theo dõi Quang Minh Mobile để cập nhật thêm các thông tin, kiến thức về thủ thuật công nghệ nhé.