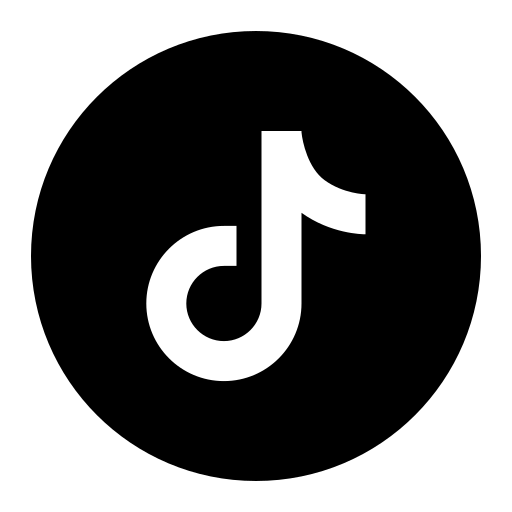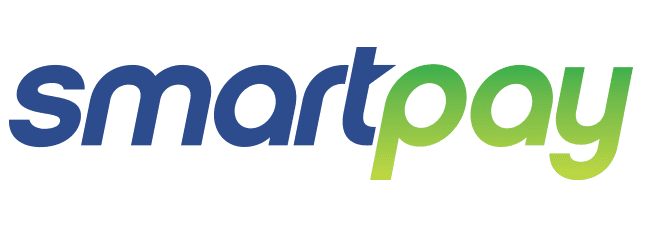Thay đổi ngôn ngữ trên máy tính Win 11 chi tiết và nhanh gọn
Việc thay đổi ngôn ngữ trên máy tính Win 11 có thể đáp ứng nhu cầu của người dùng đến từ khắp nơi trên thế giới. Bạn có thể dễ dàng cài đặt và chuyển đổi giữa các ngôn ngữ khác nhau, cho phép bạn tương tác và làm việc với hệ thống theo cách mà bạn thoải mái nhất.
Dù bạn là người đang học một ngôn ngữ mới, muốn thay đổi ngôn ngữ giao diện để tạo cảm giác mới mẻ, Windows 11 sẽ đáp ứng được tất cả những yêu cầu này. Hãy khám phá cùng Quang Minh Mobile nhé!

Thay đổi ngôn ngữ trên máy tính Win 11
Thay đổi ngôn ngữ trên máy tính Win 11 hiển thị theo sở thích
Với sự gia tăng đáng kể của nhu cầu sử dụng trên toàn cầu, Windows 11 đã đáp ứng một loạt ngôn ngữ khác nhau nhằm đáp ứng đầy đủ nhu cầu của người dùng. Do đó, khi muốn thay đổi ngôn ngữ hiển thị trên máy tính, chỉ cần tải xuống gói ngôn ngữ ưa thích và áp dụng nó vào hệ thống Windows. Các bạn hãy làm theo các bước dưới đây:
-
Đầu tiên, để tiến hành thay đổi ngôn ngữ, hãy thực hiện nhấn tổ hợp phím Windows + X và chọn mục Cài đặt (Settings).
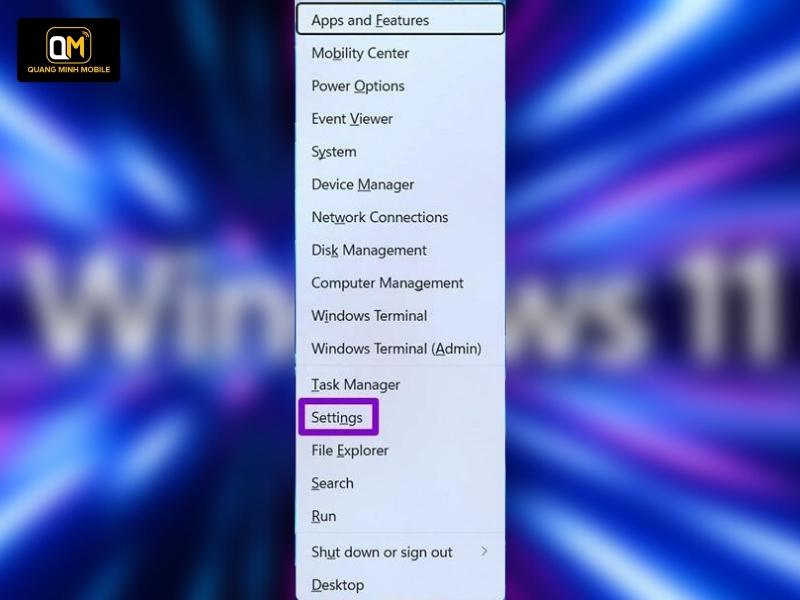
Thay đổi ngôn ngữ trên máy tính Win 11 hiển thị theo sở thích (1)
-
Tiếp theo, bạn truy cập vào phần Cài đặt thời gian & ngôn ngữ (Time & language) và sau đó chọn Ngôn ngữ & vùng (Language & region).
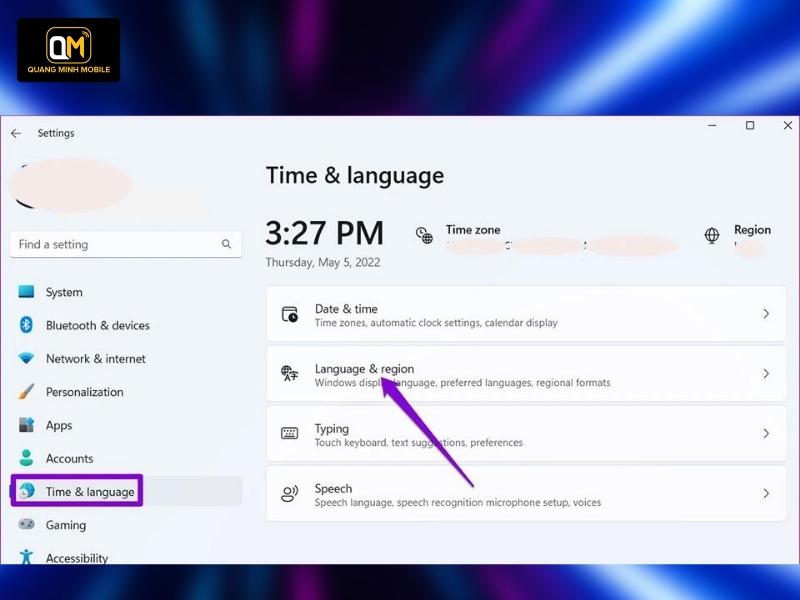
Thay đổi ngôn ngữ trên máy tính Win 11 hiển thị theo sở thích (2)
-
Lựa chọn Thêm ngôn ngữ (Add a language).
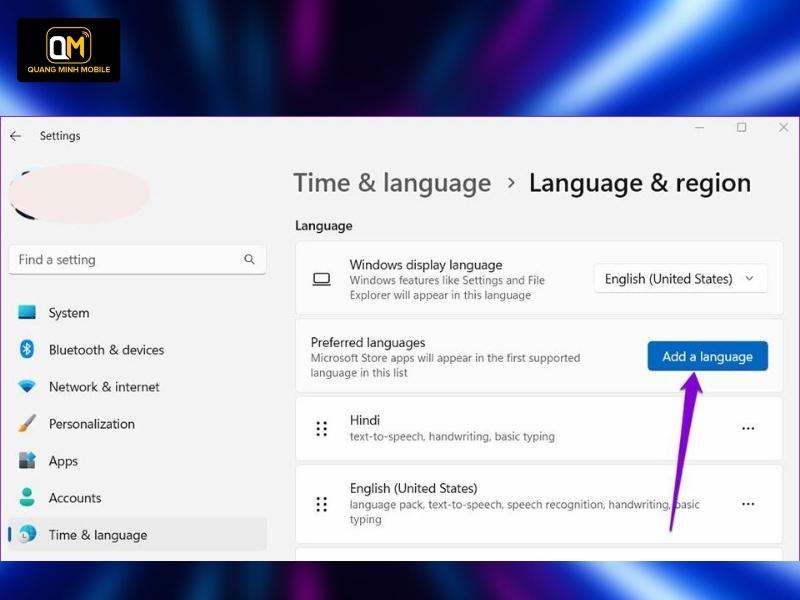
Thay đổi ngôn ngữ trên máy tính Win 11 hiển thị theo sở thích (3)
-
Ở mục Chọn ngôn ngữ để cài đặt (Choose a language to install), hãy nhập tên ngôn ngữ mà bạn muốn tải xuống. Quang Minh Mobile sẽ chọn Vietnam để làm ví dụ. Chọn xong bấm Next.
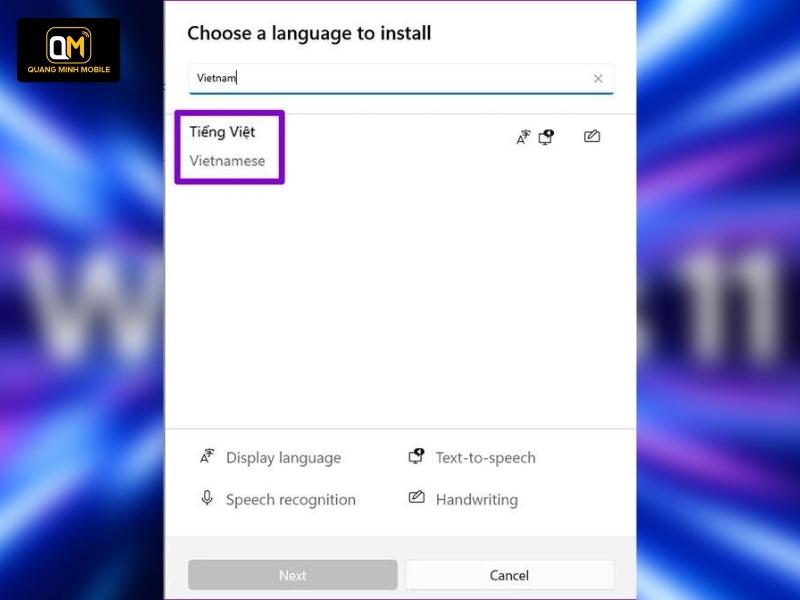
Thay đổi ngôn ngữ trên máy tính Win 11 hiển thị theo sở thích (4)
-
Đánh dấu vào ô Đặt làm ngôn ngữ hiển thị Windows của tôi (Set as my Windows display language) trong phần Ưu tiên ngôn ngữ (Language preferences), sau đó chọn Cài đặt. Bước này sẽ thiết lập ngôn ngữ bạn đã chọn là ngôn ngữ hiển thị chính trên toàn bộ hệ thống.
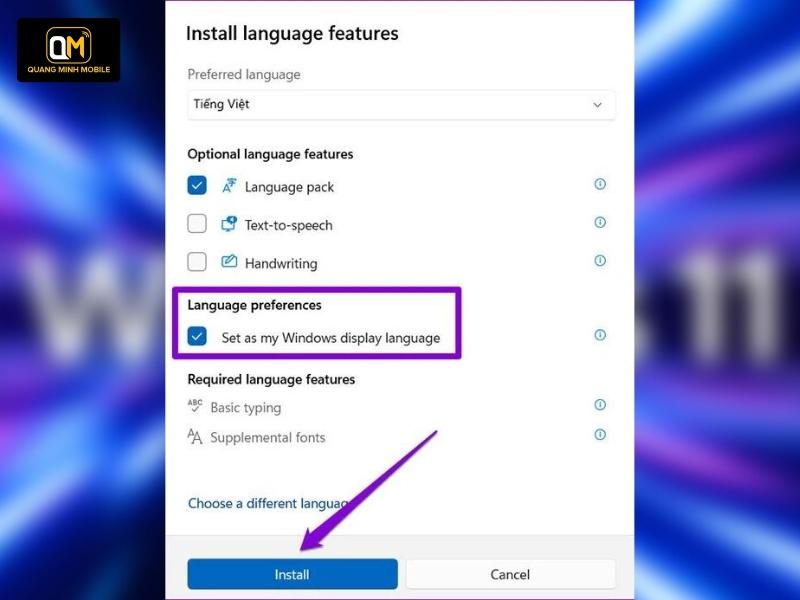
Thay đổi ngôn ngữ trên máy tính Win 11 hiển thị theo sở thích (5)
-
Hãy chờ trong vài phút để hệ thống tải và áp dụng ngôn ngữ mới cho thiết bị của bạn.
Trong bài viết này, chúng tôi đã đưa ra những bước đơn giản để bạn có thể thay đổi ngôn ngữ trên máy tính Win 11. Với sự linh hoạt này, đảm bảo rằng bạn có thể thay đổi ngôn ngữ hiển thị để tương thích với sở thích cá nhân và tận hưởng trải nghiệm sử dụng máy tính một cách trọn vẹn trên hệ điều hành mới này.
Những bài viết có thể bạn sẽ quan tâm: